
时间:2021-08-15 20:57:54 来源:www.win10xitong.com 作者:win10
一些用户在使用系统的时候遇到过Win10文件夹加密码怎么设置的问题,要是你的电脑知识不够丰富,那面对Win10文件夹加密码怎么设置的问题就不知道怎么办了。那能不能自己就处理这个Win10文件夹加密码怎么设置的问题呢?小编整理出了操作流程:1、右键点击需要加密的文件夹,通常是存放重要文件的文件夹,在打开的菜单项中,选择属性,所示;2、打开文件夹属性之后,加密文件夹 属性窗口中,常规选项卡下选择高级,所示就可以很好的处理了.是不是很简单呢?如果还没有解决这个问题的网友,可以再看看具体的方法,接下来我们就好好说一说Win10文件夹加密码怎么设置的具体解决要领。
Win10文件夹加密方法:
1.右键单击要加密的文件夹,通常是存放重要文件的文件夹,从打开的菜单项中选择Properties,如下图所示;
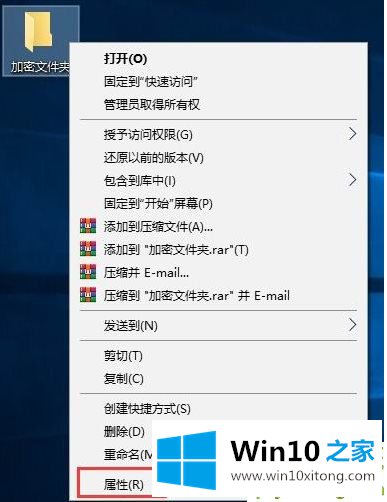
2.打开文件夹属性后,在“加密文件夹属性”窗口中选择“常规”选项卡下的“高级”,如下图所示;
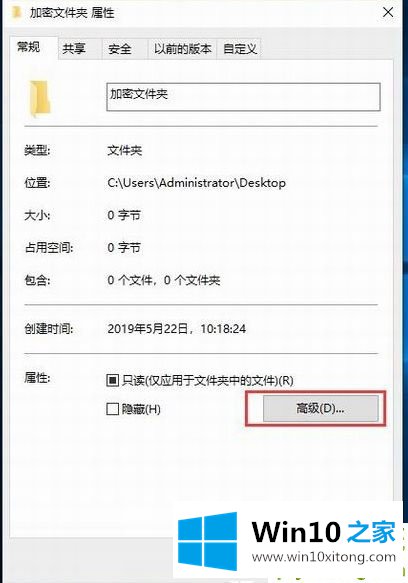
3.在高级属性窗口,其余默认,然后重点是检查加密内容保护数据,最后点击确定,如下图;
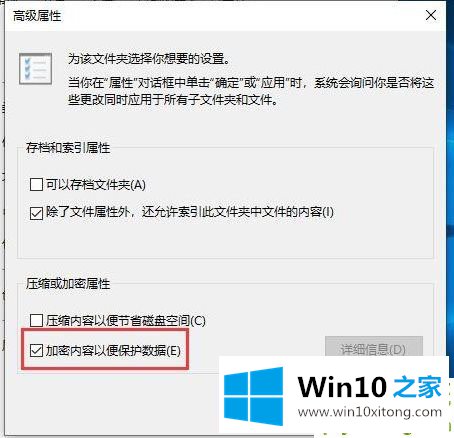
4.这时我们返回到加密文件夹属性窗口,点击Apply保存设置,如下图所示;
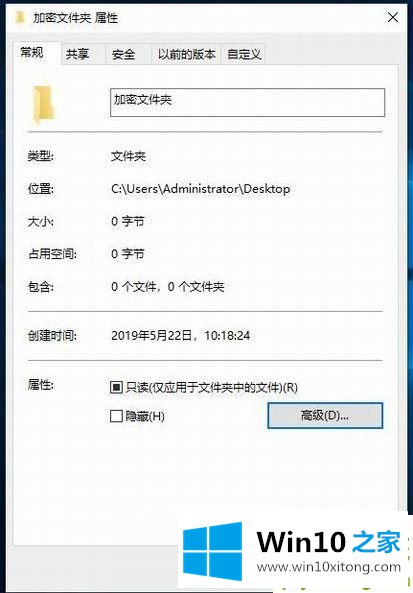
5.确认属性更改,默认情况下将更改直接应用到该文件夹、子文件夹和文件。没问题,点击确定即可,如下图;
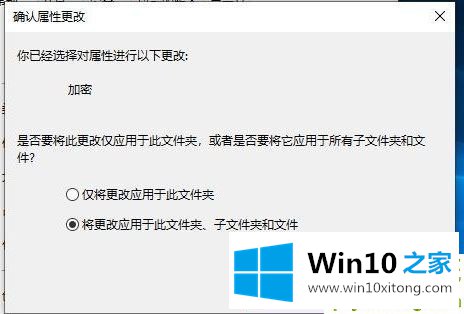
6.经过这样的设置,文件夹会有一个小锁;

7.这时会弹出加密文件系统,备份文件加密证书和密钥。创建此备份文件将有助于避免在丢失或损坏原始证书和密钥后永久失去对加密文件的访问权限。单击立即备份(推荐),您应该将证书和密钥备份到可移动介质,如下图所示;
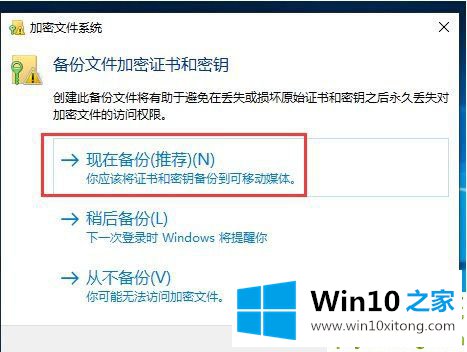
8.证书导出向导,可以阅读以下内容,然后点击下一步,如下图所示;
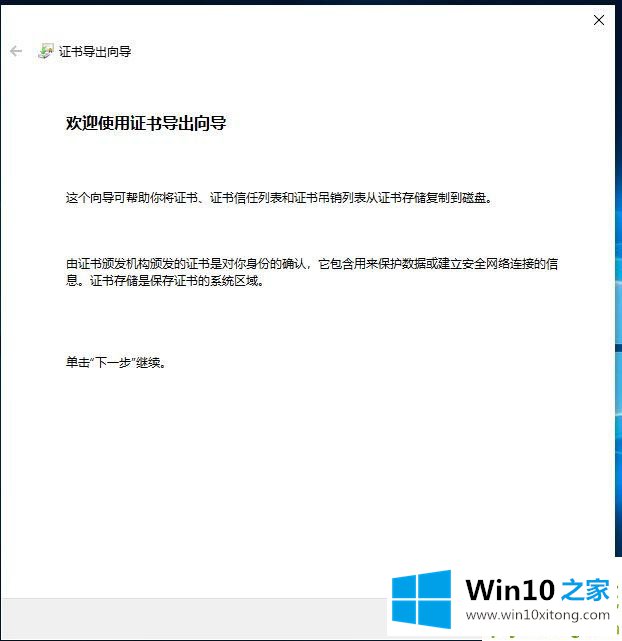
9.导出文件格式。您可以用不同的文件格式导出证书。如果不知道如何选择,可以直接默认,然后点击Next,如下图所示;
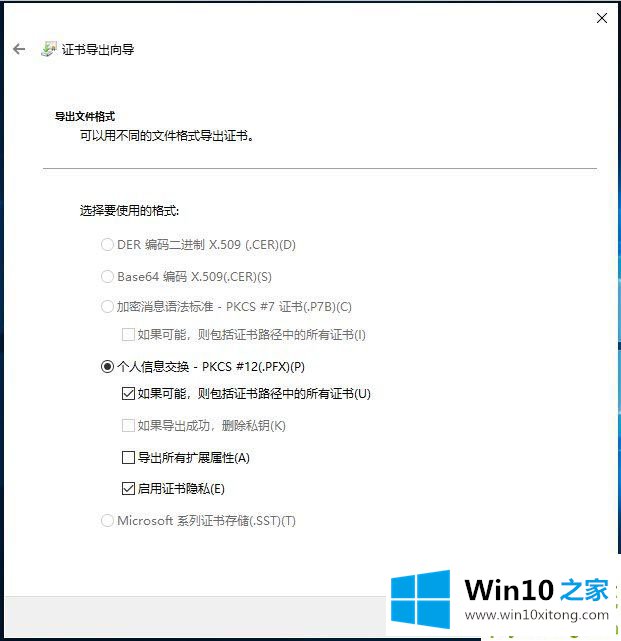
10.安全。要维护安全,必须保护安全主体的私钥或使用密码,检查密码,设置密码,然后点击下一步,如下图所示;
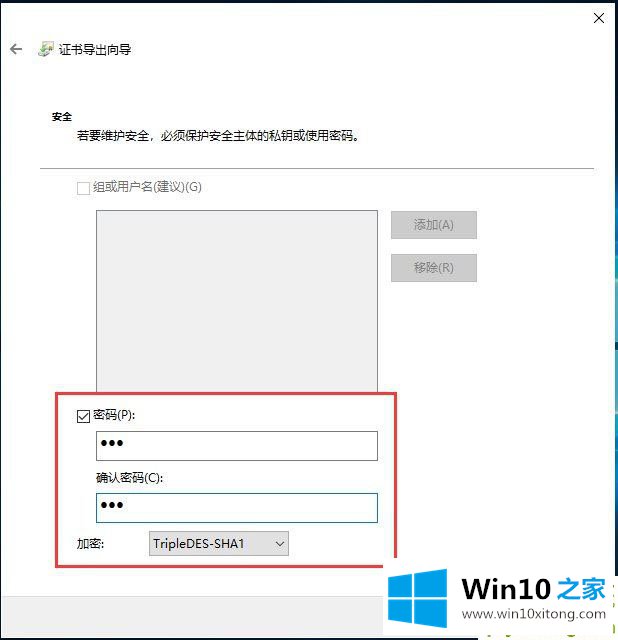
11.对于要导出的文件,指定要导出的文件名,单击浏览,打开文件,单击下一步,完成备份,如下图所示。
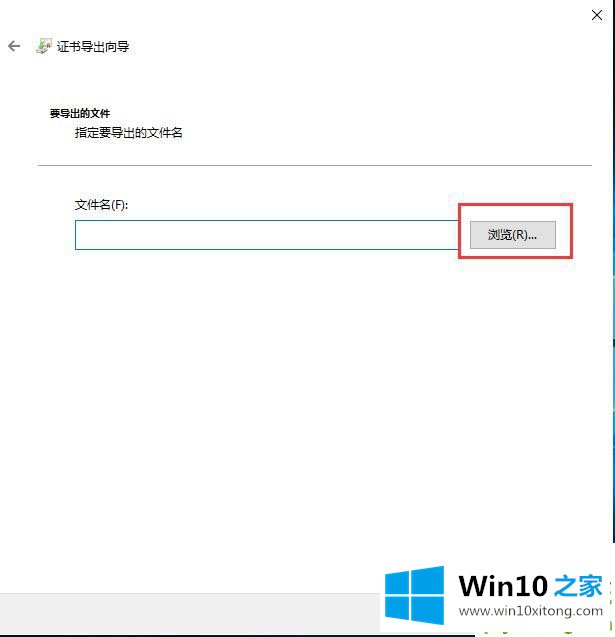
在Win10系统下加密文件夹,可以有效防止重要数据通过u盘等拷贝出去。而你复制出来的文件,除非你有钥匙,否则无法在其他大脑中打开。这样,我们可以保护您的重要文件,防止它们泄露出去。
Win10文件夹加密码怎么设置问题在以上文章中就已经非常详细的描述了解决办法,有遇到这样问题的网友可以按照上文介绍的方法尝试处理,希望对大家有所帮助。