
时间:2021-08-16 01:33:50 来源:www.win10xitong.com 作者:win10
windows系统非常经典,我们在办公和娱乐的时候都会用它。你在使用系统的时候有没有遇到win10ip地址查看方法教程问题呢?确实这个win10ip地址查看方法教程的问题对于很多用户来说比较少见,遇到了就不知道如何解决。如果你不想找专业的人士来解决win10ip地址查看方法教程的问题,小编现在直接给大家说说这个解决步骤:1、按下“win+r”打开运行输入cmd。2、进入窗口后输入“ipconfig”,回车即可按到IP地址即可很快速的解决了。要是你还没有解决,那接下来就一起来看看具体的win10ip地址查看方法教程的完全解决步骤。
推荐系统下载:win10专业版
哪里可以看到win10ip地址?
方法1:
1.按“win r”打开操作输入cmd。
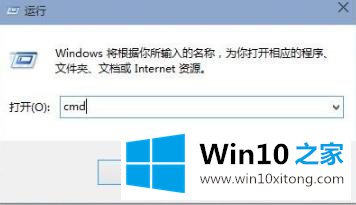
2.进入窗口后输入“ipconfig”,按回车键按IP地址。
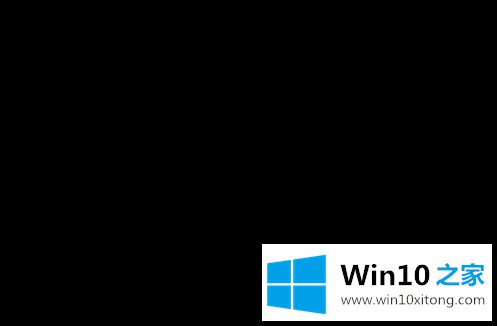
方法2:
1.右键单击桌面上的网络,然后单击属性。
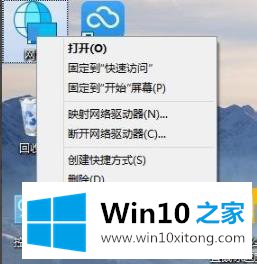
2.输入属性,然后单击左侧任务栏中的“更改适配器设置”。
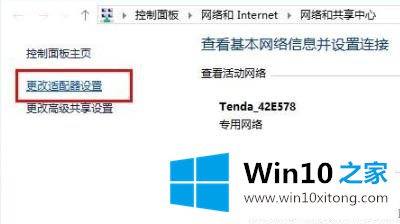
3.右键单击内部的无线局域网,然后选择“状态”。

4.再次单击“详细信息”。
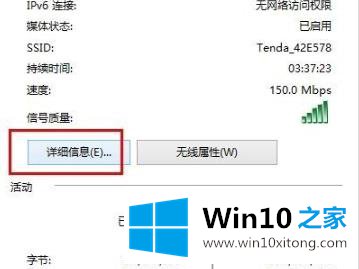
5.你可以看到你的“ipv4地址”。
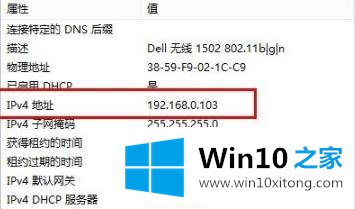
上面的内容就是说win10ip地址查看方法教程的完全解决步骤,小编也是特意琢磨过的,小编很高兴能在这里把系统相关知识给大家分享。