
时间:2021-08-16 21:22:15 来源:www.win10xitong.com 作者:win10
Win10运行DNF全屏后黑屏的问题我们在前几期教程也说过,要是你是一名才接触win10系统的用户,可能处理Win10运行DNF全屏后黑屏的问题的时候就不知道该怎么办了,要是你不愿意找别人来帮助解决你的Win10运行DNF全屏后黑屏问题大家可以试着用这个方法:1、双击打开此电脑,这里我修改成这台电脑而已;2、这台电脑窗口中,点击左上角的属性小图标就很容易的把这个难题给解决了。下面就由小编给大家带来Win10运行DNF全屏后黑屏的详尽操作手段。
推荐系统下载:系统之家Win10专业版
Win10运行DNF全屏后黑屏的解决方案
1.双击打开这台电脑,在这里我把它修改成这台电脑;
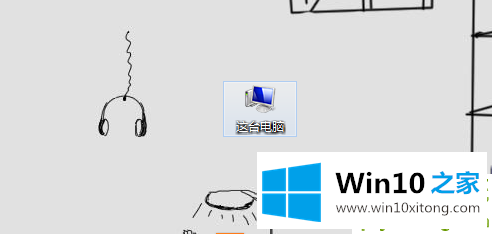
2.在这个电脑窗口中,点击左上角的小属性图标;
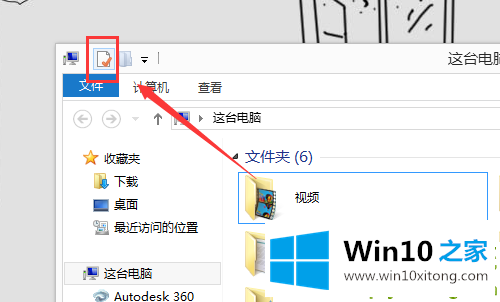
3.路径:控制面板-系统和安全-系统,点击顶部工具;
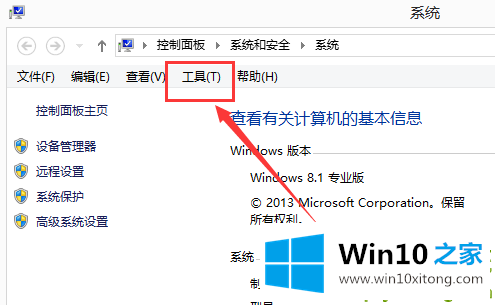
4.从工具下拉菜单项中,选择文件夹选项;
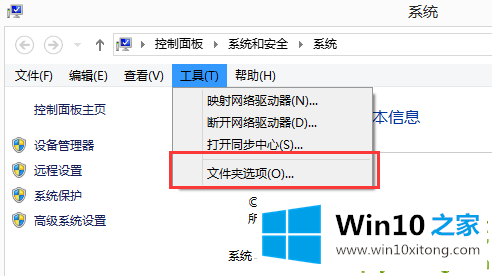
5.在文件夹选项窗口中,切换到视图选项卡;
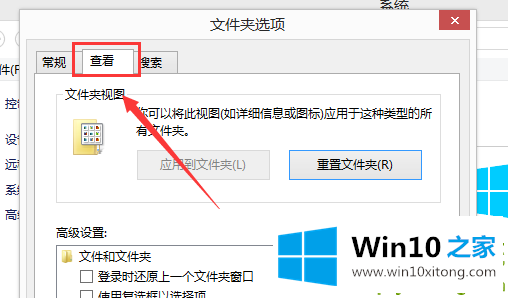
6.在高级设置下,选中显示隐藏的文件、文件夹和驱动器,然后单击应用并确认;
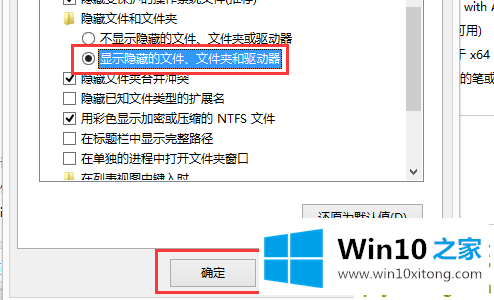
7.对于这台计算机,输入并在地址栏中输入:c:\ users \ administrator \ appdata \ locallow \ DNF路径;
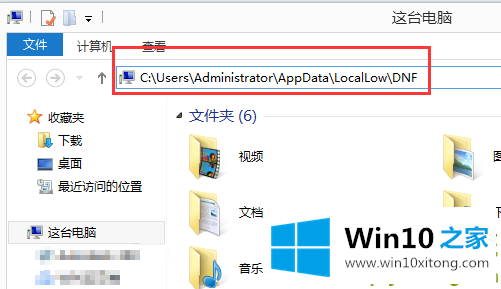
8.查找并删除这个名为:DNF.cfg的文件如果按照刚才的路径没有找到,可以直接使用Search搜索这个文件并删除。
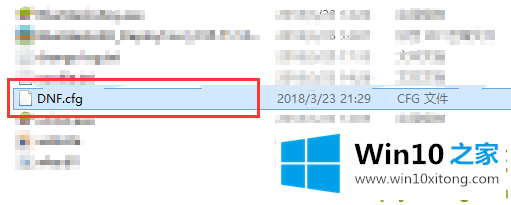
关于Win10运行DNF全屏后黑屏的详尽操作手段就和大家讲到这里了,遇到同样问题的朋友就可以根据上面内容提供的方法步骤解决了。如果这篇文章对你有所帮助,那么希望你继续支持本站。