
时间:2021-08-17 06:50:44 来源:www.win10xitong.com 作者:win10
Win10系统电脑怎么设置电脑休眠时间的问题偶尔都会出现在大家使用win10系统的时候,即使是平时能够自己动手能解决很多其他问题的网友要是面对Win10系统电脑怎么设置电脑休眠时间也可能不知道怎么解决。那我们该如何做呢?按照这个步骤去处理就行了:1、在win10桌面的空白处点击右键,选择“个性化”,:2、打开个性化窗口后,点击个性化设置窗口右边的“锁屏界面”,然后再点击“屏幕保护程序设置&rdquo就这个问题很轻易的处理了。接下来我们就一起来看看Win10系统电脑怎么设置电脑休眠时间详细的图文方式。
推荐系统下载:深度系统Win10纯净版
操作方法:
1.在win10桌面空白处点击右键,选择个性化,如图:
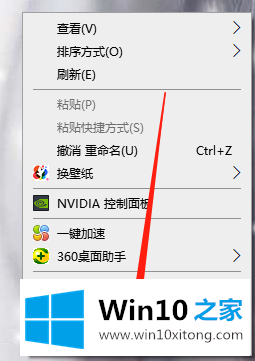
2.打开个性化窗口后,点击个性化窗口右侧的“锁屏界面”,然后点击“屏保设置”,如图:
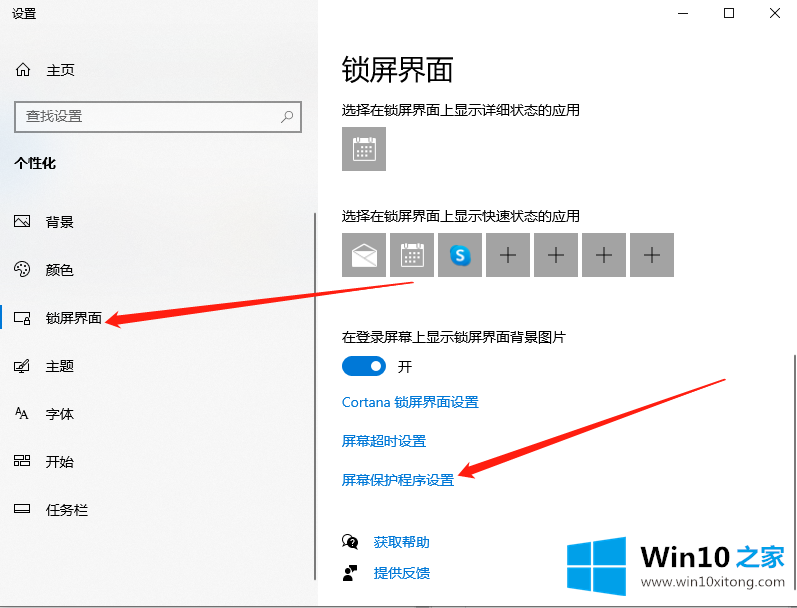
3.点击“更改电源设置”,如图所示:
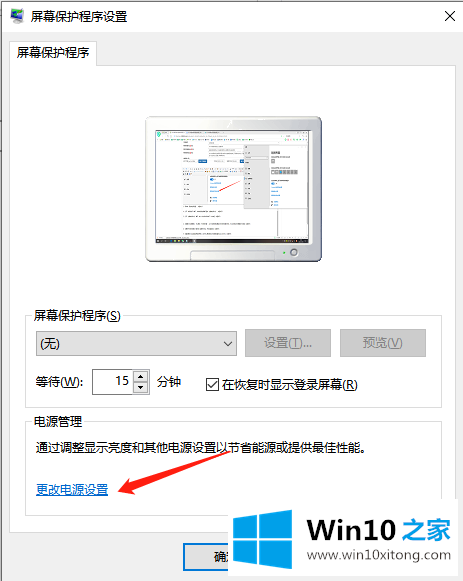
4.打开“电源选项”窗口,在电源选项窗口中点击“创建电源计划”,如图所示:
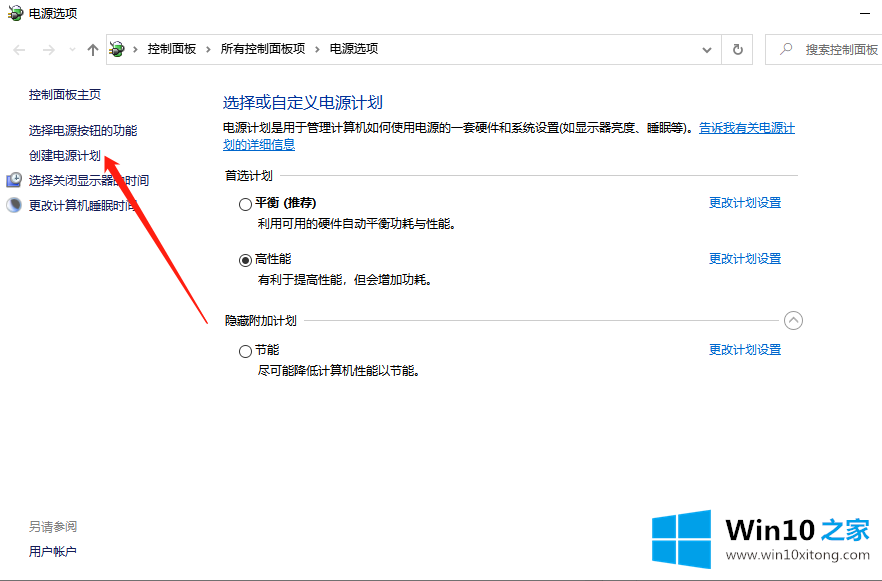
5.打开创建电源计划窗口,输入计划名称,然后单击下一步,如图所示:
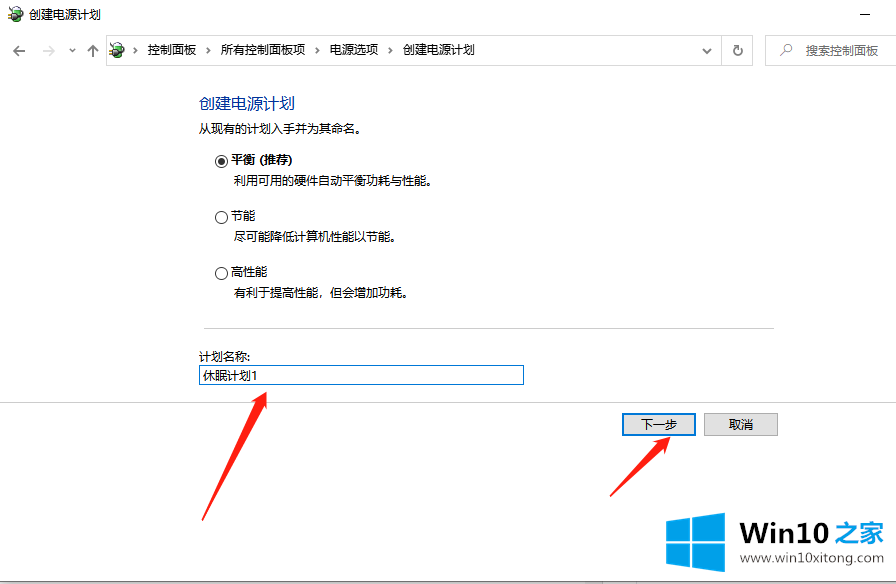
6.在编辑计划设置窗口中,您可以看到“关闭监视器”。该选项设置自动关闭显示器的时间。可以根据自己的需要来设置。如图所示:
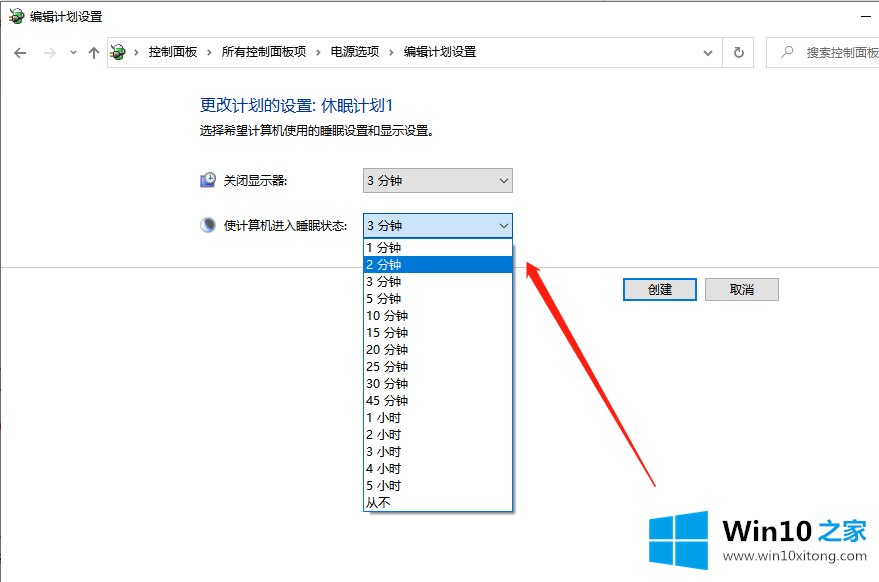
7.关闭显示器并让电脑进入睡眠状态后,单击“创建”按钮。
8.创建设置后,返回电源选项界面,可以看到我在首选方案中创建的睡眠方案1,如图:
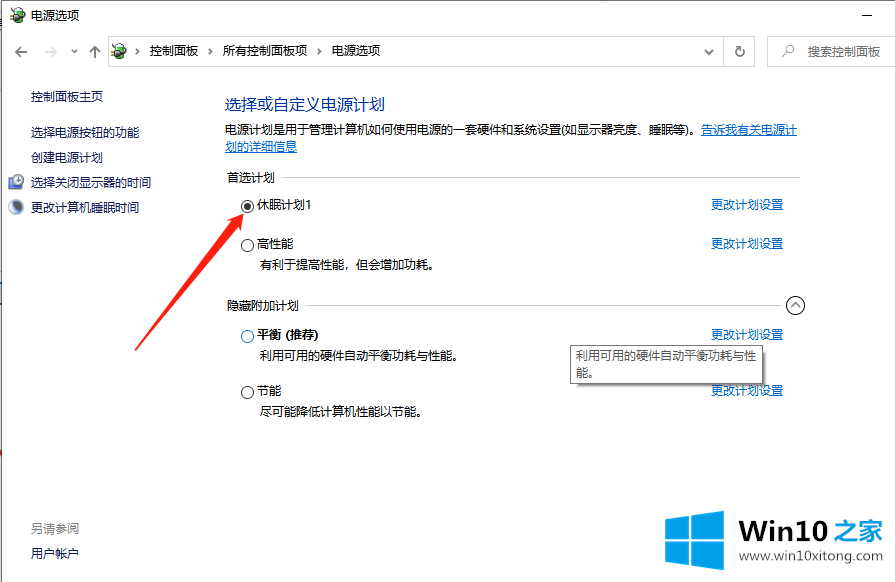
以上是如何设置电脑休眠的时间,希望对大家有帮助。
这样操作就可以解决Win10系统电脑怎么设置电脑休眠时间的问题了,要是顺利的帮助你把这个Win10系统电脑怎么设置电脑休眠时间的问题处理好了,希望你继续支持本站,如果有什么意见,可以给小编留言,谢谢大家。