
时间:2021-08-17 17:54:10 来源:www.win10xitong.com 作者:win10
你有没有在使用win10系统的时候遇到过win10电脑分辨率怎么调这样的情况?一位网友反馈说他恰好遇到了。这个问题非常棘手,要是没有丰富的经验遇到win10电脑分辨率怎么调就不知道该怎么办了,身边没有人帮忙解决win10电脑分辨率怎么调的问题的话,我们不妨来一起试试下面这个方法:1、在开始菜单中点击设置,2、在Windows设置中点按“系统&rdquo就很轻易的把这个问题解决了。要是还不明白的话就可以一起再来看看win10电脑分辨率怎么调的办法。
1.单击开始菜单中的设置。
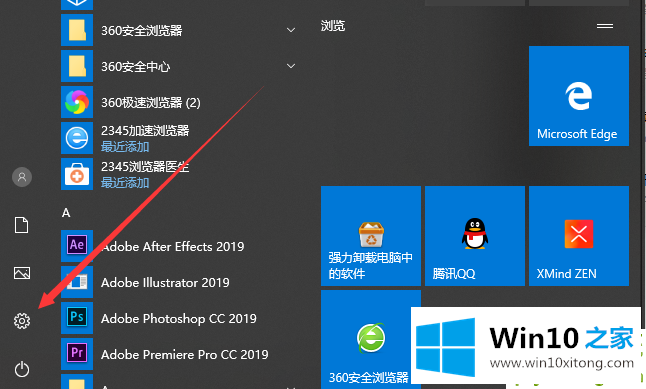
2.在窗口设置中单击系统。
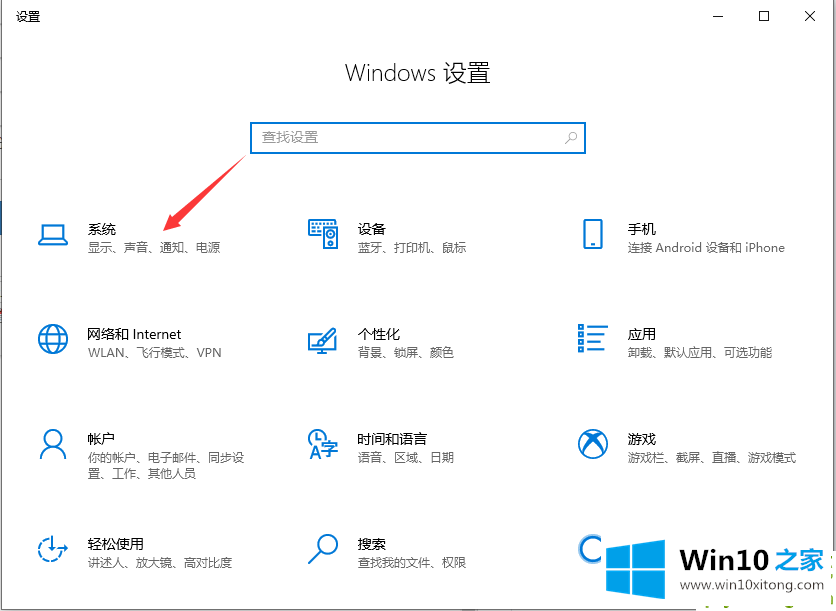
3.选择左边的“显示”,我们可以在右边的区域找到“分辨率”设置。
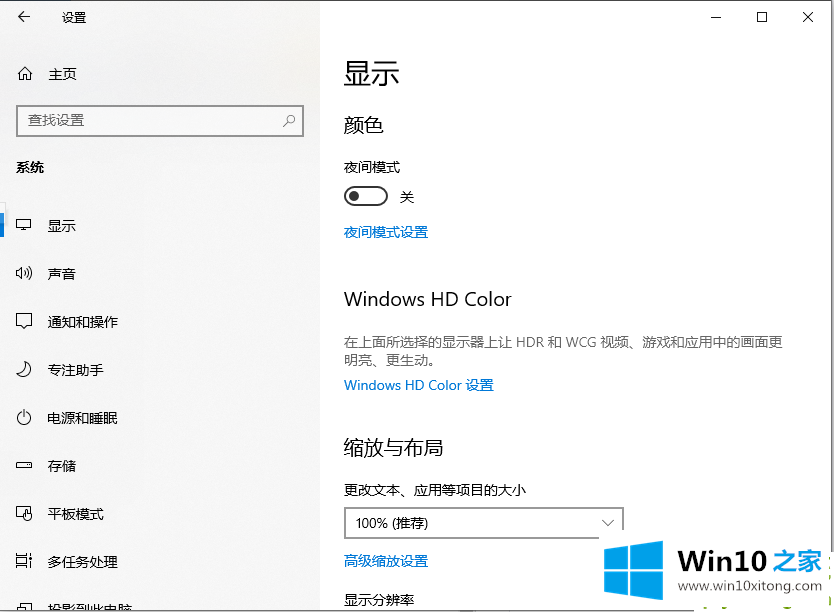
4.点击这个选项,我们可以在弹出的列表中选择需要的分辨率,比如1600*900,1366*768等。
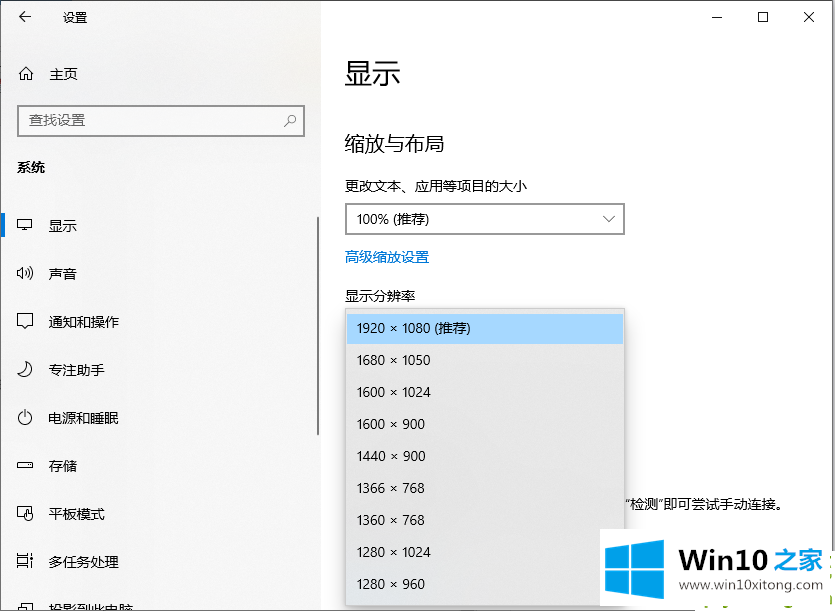
5.选择后,屏幕将被设置为相应的分辨率。我们还有十五秒钟来决定是否保留设置。如果不是所需的分辨率,我们可以单击“恢复”并重新选择。
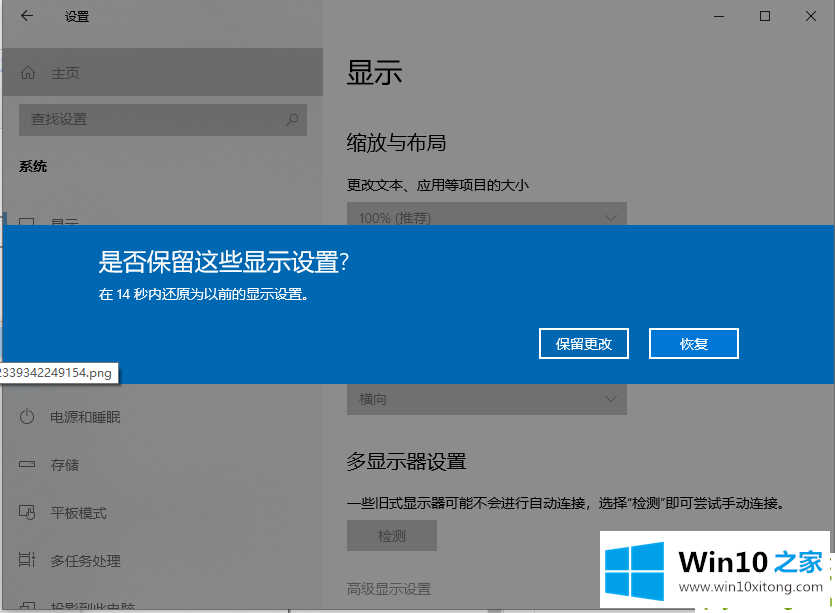
6.更改计算机的分辨率后,“显示”窗口的其他设置会自动相应更改,有些设置只有重新启动后才会生效。
以上是如何调整电脑分辨率,希望对大家有所帮助。
对大家造成困扰的win10电脑分辨率怎么调问题是不是根据本文提供的方法得以解决了呢?通过上面小编介绍的方法很简单的操作一下,即可解决这个问题。
下一篇:没有了