
时间:2021-08-18 09:46:37 来源:www.win10xitong.com 作者:win10
今天又有一名朋友来问小编一个问题,就是win10网盘删除wps方法的情况该怎么解决,但是我们不需要惊慌,要是遇到了win10网盘删除wps方法问题我们就一起来学习解决他的方法。有人问了,我没有任何电脑基础,我该怎么解决呢?小编想到一个解决的方法:1、按下“win+r”打开运行,输入regedit。2、打开下拉HEKY_CURRENT_USER—>Software即可很容易的处理好了。接下去我们就配合图片手把手的教各位win10网盘删除wps方法的详尽操作步骤。
如何删除win10网盘的wps:
1.按“win r”开始运行,并输入regedit。
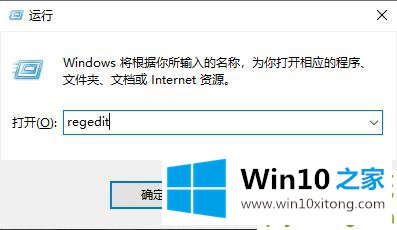
2.打开下拉菜单heky _ current _ user-software。
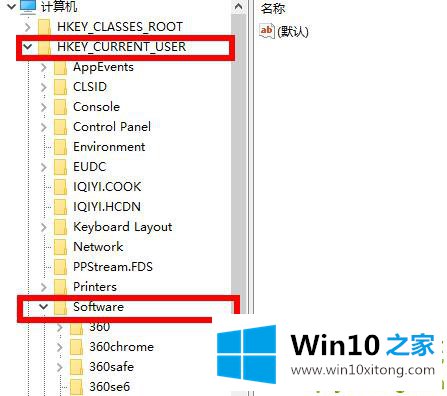
3.依次打开微软-Windows-当前版本-浏览器。
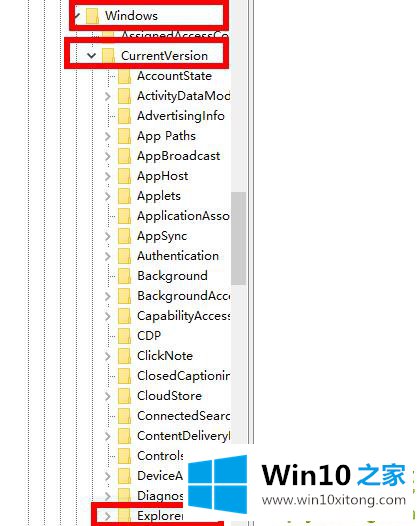
4.找到桌面文件夹,单击下拉菜单,然后单击“NameSpace”,右键单击下面的文件,然后单击“Delete”。
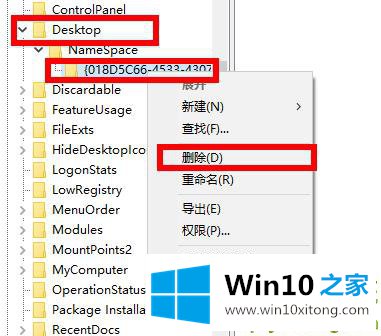
5.找到“我的电脑”文件夹后,单击下拉菜单,然后单击“命名空间”。右键单击下面的文件,然后单击“删除”。
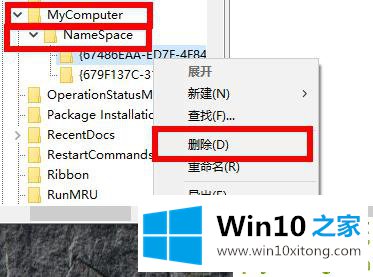
以上是带给你的win10网盘wps删除方法。进入注册编辑器找到根目录并直接删除。
如果你遇到了win10网盘删除wps方法的问题不知道怎么办,那么可以好好阅读一下上面所说的方法,肯定是可以解决的。方法确实简单吧,要是你还是没有解决这个问题,可以多参考一下上面的内容,或者给本站留言,谢谢大家的支持。