
时间:2021-08-18 23:04:55 来源:www.win10xitong.com 作者:win10
昨日,有大量的用户都遇到了Win10任务栏图标一闪一闪的问题来向我们咨询解决方法。想必我们大家以后也可能会遇到Win10任务栏图标一闪一闪的情况,先休息一下后我们就一起来动手解决Win10任务栏图标一闪一闪的问题。我们现在可以按照这个步骤:1、打开开始菜单,点击windows系统,运行。2、弹出对话框,输入regedit,点击确定就轻而易举的处理好了。小编下面给大家带来更详细的Win10任务栏图标一闪一闪的操作办法。
解决方法:
1、打开开始菜单,点击windows系统,运行。
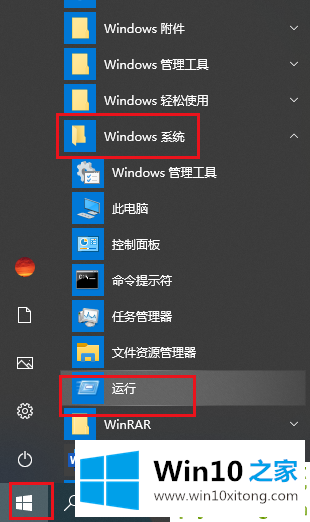
2.弹出对话框,输入regedit,点击【确定】。
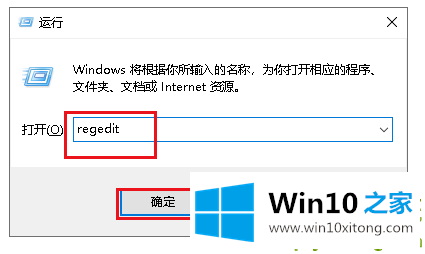
3.弹出对话框,展开HKEY _当前_用户。
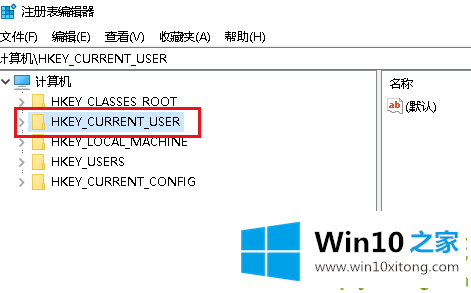
4.展开控制面板项目。
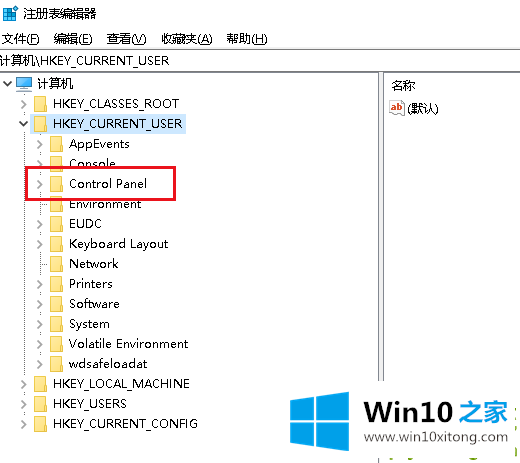
5.选择桌面项目。
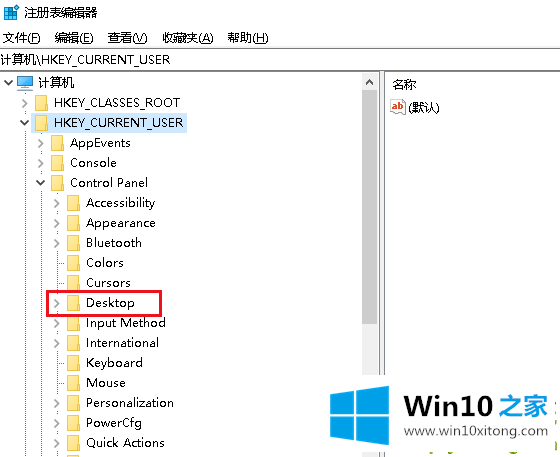
6.找到右边的ForegroundFlashCount,双击打开它。
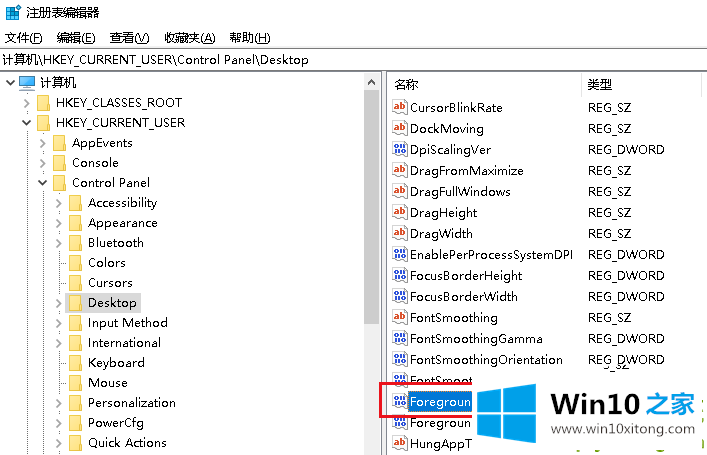
7.弹出对话框,修改数值数据的闪烁次数,点击确定完成设置。
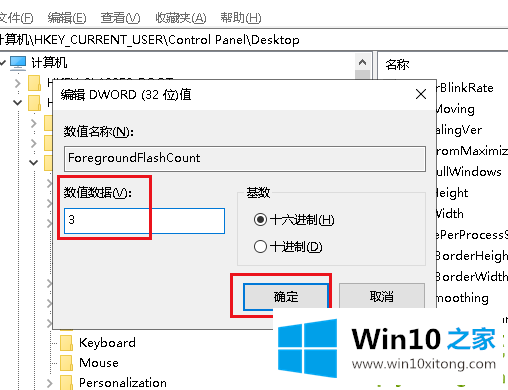
以上是Win10任务栏图标闪烁的解决方案。希望大家喜欢。
今天的文章中我们就是说了关于Win10任务栏图标一闪一闪的操作办法,方法确实简单吧,要是你还是没有解决这个问题,可以多参考一下上面的内容,或者给本站留言,谢谢大家的支持。