
时间:2021-08-19 04:33:58 来源:www.win10xitong.com 作者:win10
不管现在的win10系统有多稳定,只要试软件都会有问题存在。这不今天就有用户遇到了Windows10版本已终止服务的情况,对于一些平时动手能力比较强的用户可能都不能很好的解决Windows10版本已终止服务的问题,那我们可不可以自己独立解决呢?小编今天想到一个解决的思路:1、 点击“开始菜单”图标,选择“设置”(齿轮状图标)进入。2、 在电脑打开windows设置界面中直接选中“更新和安全”进入就这个难题很容易的解决啦。下面我们就一步一步的来说下Windows10版本已终止服务的详细解决方式。
小编推荐下载:win10纯净版

方法1:使用第三方工具禁止自动系统更新
Win10一键关闭自动更新工具
方法2:禁用Win10更新服务
第一步:按“win”和“r”键,然后在弹出窗口中输入“services,msc”,进入相关设置界面。
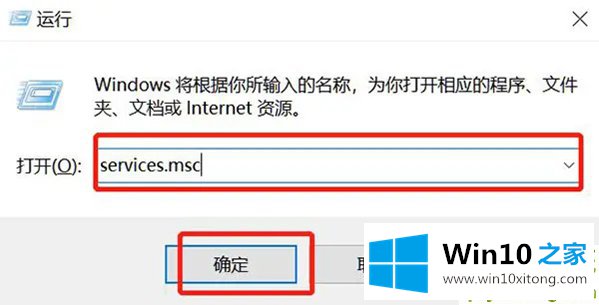
步骤2:在服务界面中右键单击窗口更新,然后单击属性进入。
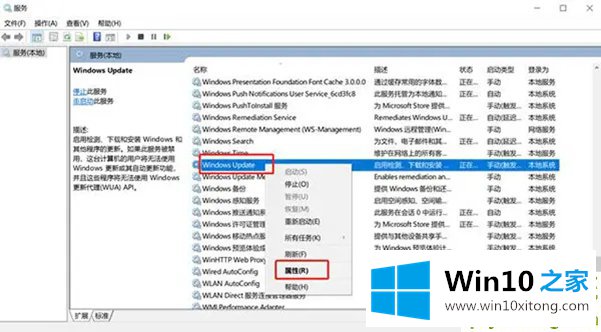
第三步:将电脑设置为“禁用”启动类型。
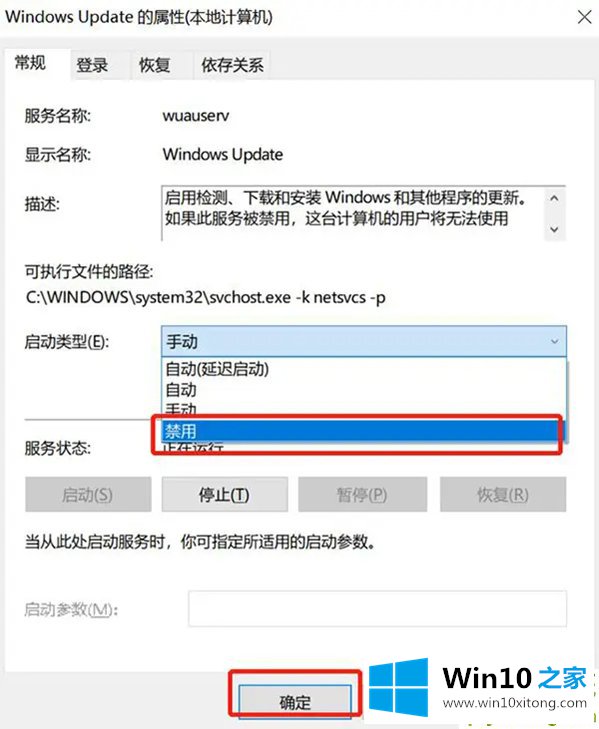
方法3:更新窗口10的新版本
使用微软官方更新工具更新。MediaCreationTool21H1
使用系统自己的更新
1.点击“开始菜单”图标,选择“设置”(档位图标)进入。
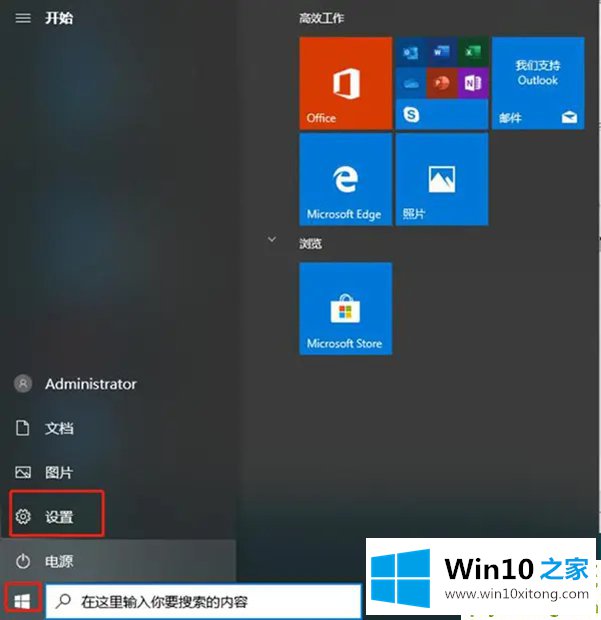
2.计算机打开时,直接在windows设置界面中选择“更新和安全”。
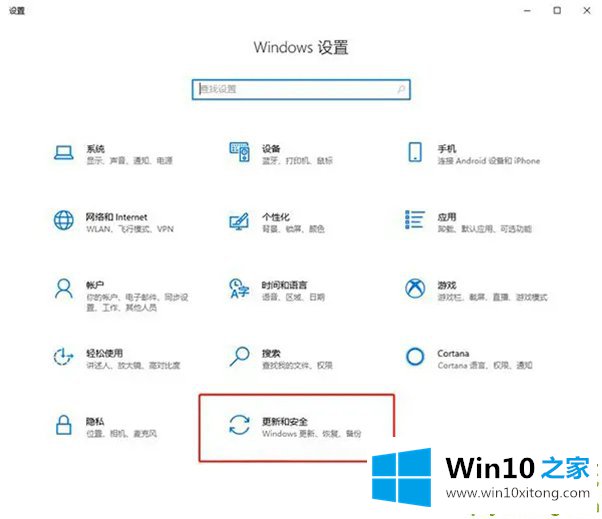
3.在以下界面中直接点击“检查更新”。如果有可更新的版本,计算机将自动下载安装包。您只需要耐心等待安装完成。
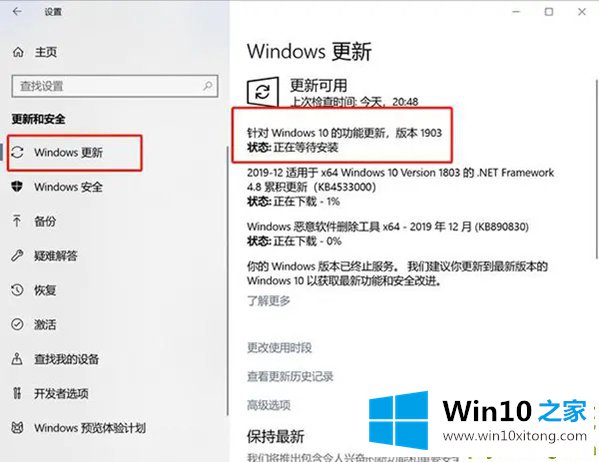
上面的教程结合了截图给大家详细的说了Windows10版本已终止服务的详细解决方式,我们很高兴能够在这里给大家分享电脑知识,谢谢各位。