
时间:2021-08-19 14:33:35 来源:www.win10xitong.com 作者:win10
你有没有在使用win10系统的时候遇到过Win10电脑定时重启如何设置这样的情况?一位网友反馈说他恰好遇到了。有不少平时很懂系统相关的网友也许也不知道如何处理。如果你不想找其他人来帮忙,小编提供以下的解决流程:1、进入控制面板——管理工具——任务计划程序。2、接着来到这个界面,我们创建基本任务即可就可以很轻松的处理了。这么说肯定大家还是不是太明白,接下来就具体说说Win10电脑定时重启如何设置的解决措施。
今日小编推荐系统下载:雨林木风Win10专业版
操作步骤:
1.进入控制面板——管理工具——任务规划程序。
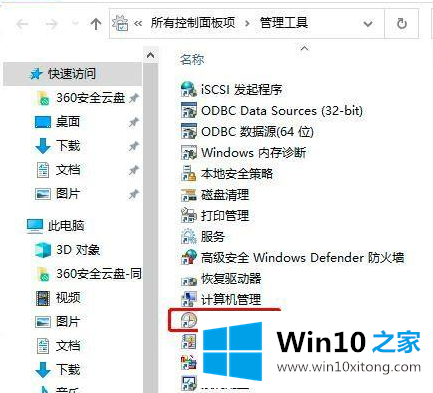
2.然后来到这个界面,我们就可以创建基本任务了。

3.填写任务名称和必要的描述,以便以后查看。
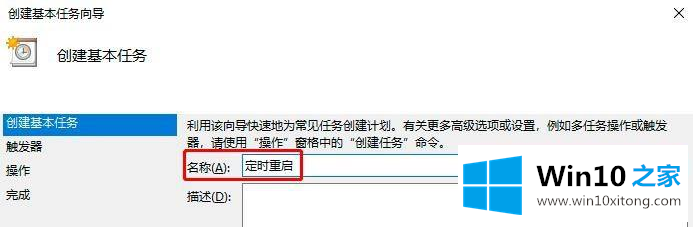
4.然后我们开始设置触发器。
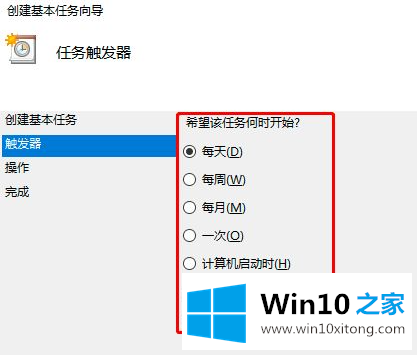
5.然后我们设置开始时间和时间间隔。

6.选择如何处理此任务:选择启动程序。
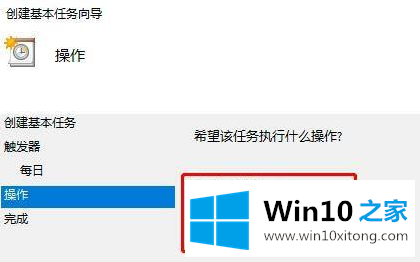
7.填写脚本命令和参数。
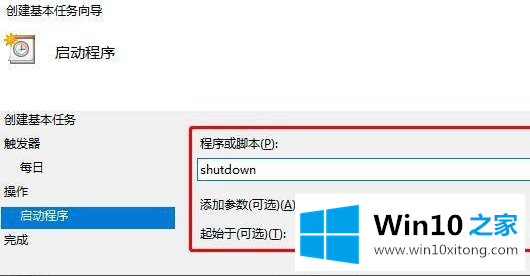
8.确认设置是否正确。如果是,请单击“完成”。
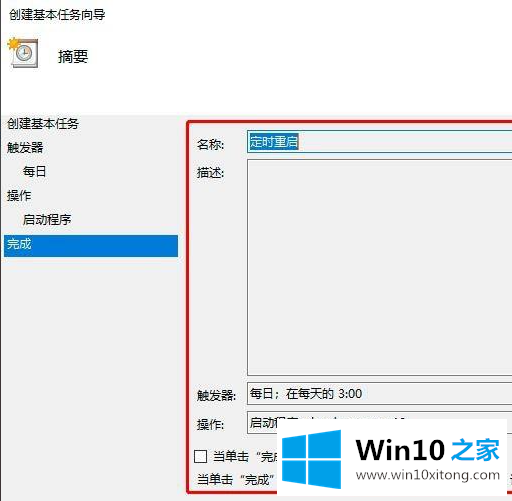
以上是win10电脑定时重启的具体设置方法。学了自己试试。
Win10电脑定时重启如何设置的问题是不是大家根据以上提供的教程就处理好了呢?我们非常感谢大家对我们网站的支持,谢谢。