
时间:2021-08-19 16:54:01 来源:www.win10xitong.com 作者:win10
任何电脑系统都会有瑕疵,win10系统也不例外。今天有用户遇到了Win10改如何优化的问题,其实不知都还有多少用户遇到了Win10改如何优化的问题,万一现在身边没有人帮忙,那我们自己试着来解决吧,小编今天测试了后梳理出了解决的方法步骤:1、关闭Win10自带杀毒软件Windows Defender (因人而以,需要使用自带杀毒软件的请略过)2、关闭家庭组:家庭组也是Win10磁盘、CPU占用高的一项服务,而且大多用户都不使用,所以不需要请关闭就行了。下面我们就结合上相关图片,给大家详细描述Win10改如何优化的完全解决步骤。
小编推荐下载:win10纯净版
Win10优化设置包括:关闭不必要的服务、优化注册表、优化启动项目、优化固态硬盘等等!
25 Win10优化设置
1.关闭Win10自带的杀毒软件Windows Defender(如果需要使用自己的杀毒软件,请跳过)
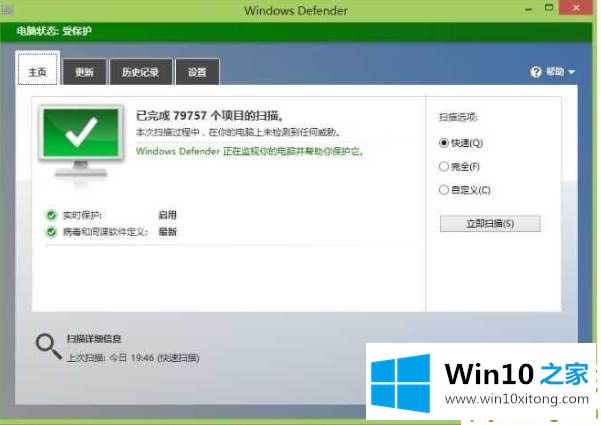
说实话,Windows defender的杀毒能力还可以,但是不人性化,设置少,容易误杀。喜欢裸奔或者第三方杀毒软件的朋友可以关掉。
操作简介:关闭Gpedit.msc组策略-计算机管理——管理模板—— windows组件——中的Windows Defender《Windows Defender ——》。
众所周知,杀毒软件是消耗系统资源的,它会时不时的扫描你。如果不需要,请关掉。反正边肖不用。
2.关闭家庭组:家庭组也是Win10中磁盘和CPU使用率较高的服务,大部分用户不使用,请关闭。
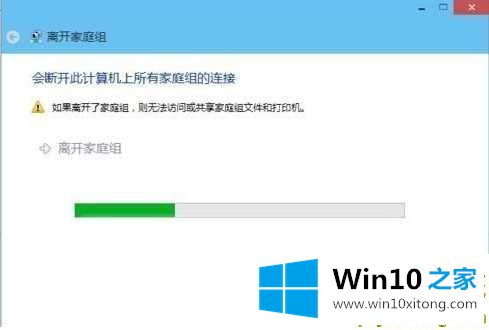
只需退出家庭组:
操作简介:控制面板——家庭组——离开。
完全关闭家庭组服务:
操作简介:WIN R(运行)——服务。MSC ——禁用[家庭组侦听器]和[家庭组提供程序]。
3.关闭窗口搜索(窗口索引服务)
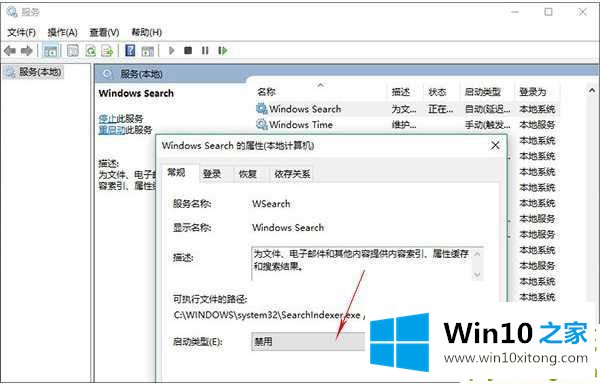
如果经常用search搜索本地文件,不用担心。关闭它可能会导致搜索缓慢或不可能。
关闭方式:Win R(运行)-enter-server . MSC-—Windows search ——禁用。
4.关闭窗口10防火墙(根据需要关闭)
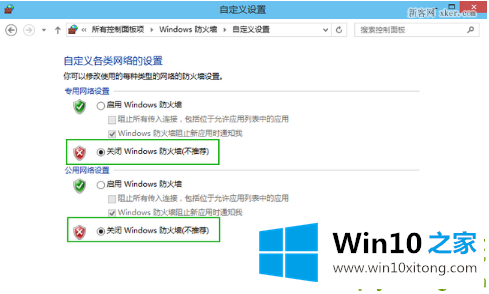
如果你讨厌Win10系统经常弹出是否允许软件通过防火墙的提示,那就关掉
操作简介:关闭服务中的Windows防火墙服务或控制面板Windows防火墙-启用或关闭Windows防火墙——关闭专网和公网
5.关闭自动维护
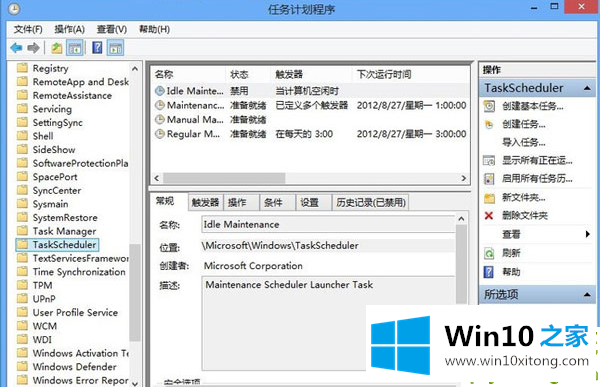
自动维护是在电脑空闲时执行一些有计划的任务,比如磁盘清理、磁盘整理等,经常会造成win10系统堵塞。如果使用固态硬盘或者有良好的维护习惯,可以亲自关机。
操作步骤:
1.右键点击“本机”,选择“管理”;
2.在计算机管理中找到任务规划程序,展开任务规划程序库——Microsoft——Windows依次;
3.在此项下找到“任务计划程序”。这个“任务调度器”是管理自动维护的调度任务。如果禁用,系统不会唤醒自动维护任务,但会相对使依赖于该任务的其他功能失效。
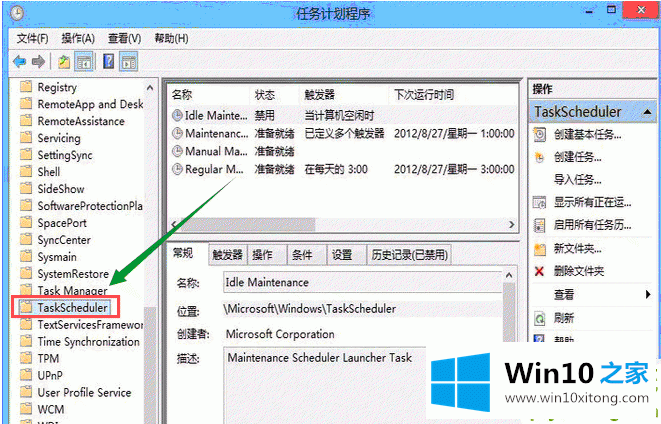
根据用户反馈,Win10关闭自动维护后,电脑流畅度有了很大提高。对于一些系统维护操作,需要自己动手!
6.关闭网际协议6传输控制协议/IPv6:
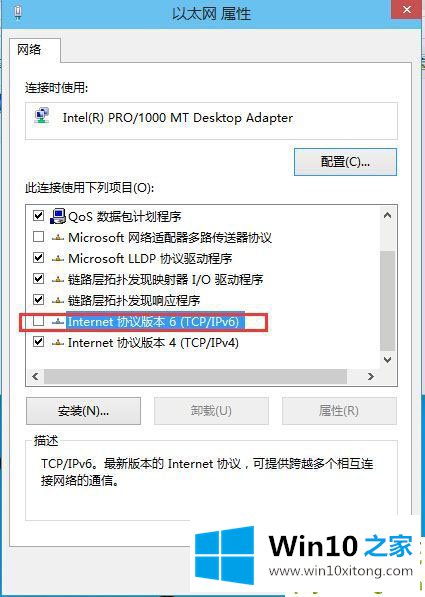
IPv6是互联网协议版本6的缩写,其中互联网协议被翻译为“互联网协议”。目前很少使用旨在取代当前版本IP协议(IPv4)的下一代IP协议,部分网卡驱动启动ipv6,会导致引导系统无响应,feign死亡。
简单操作:以太网——属性-MD
ash;》取消勾选“Internet协议6 TCP/IPv6”——》确定7、关闭磁盘碎片整理计划:
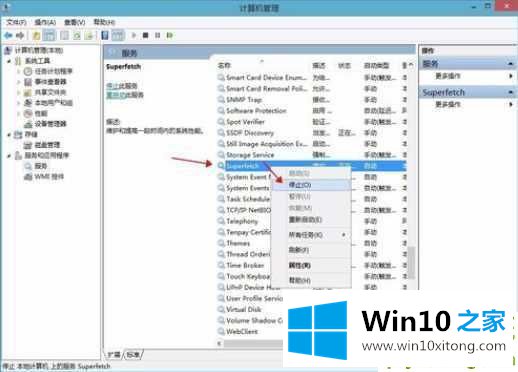
磁盘碎片整理可以提高磁盘性能,但不需要整理计划,可以关闭整理计划。相反的还能提高硬盘速度。
操作简要:选中磁盘》属性》工具》对驱动器进行优化和碎片整理,优化》更改设置》取消选择按计划运行。
8、设置好Superfetch服务
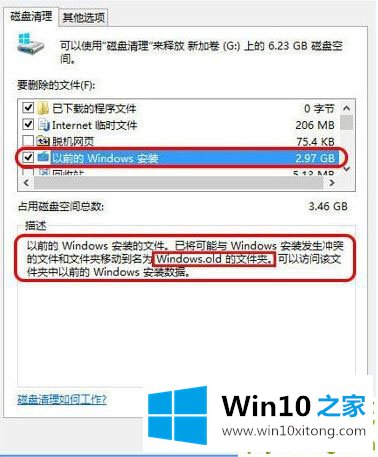
Superfetch服务即“超级预读取”,由XP系统中的Prefetch进化而来,用户实测将服务Superfetch启动类型改成延迟启动或禁用,可以避免Win10对硬盘的频繁访问。
操作简要:WIN+R(运行)——》Services.msc回车——Superfetch 启动类型 延迟启动或禁用。
9、清理产生的Windows.old文件夹(针对直接升级的系统)
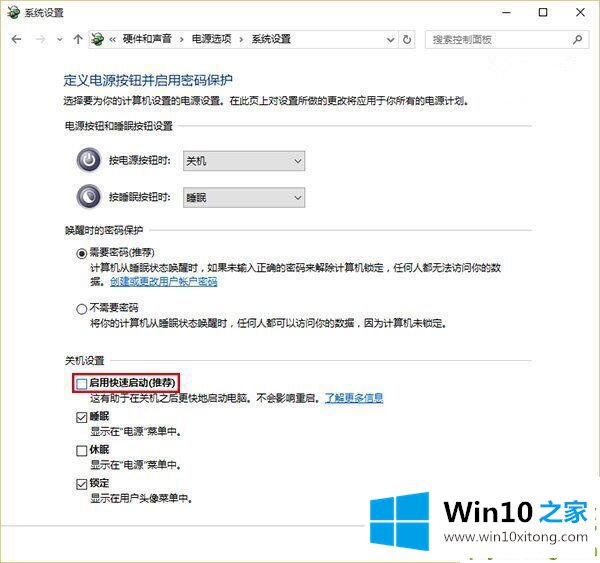
方法1_操作简要:快捷键Win+X命令提示符,输入rd X:windows.old /s(X代表盘符)
方法2(推荐)_操作简要:C盘右键》属性》磁盘清理,选中以前的Windows安装复选框,确定清理。
10、开启Win10快速启动功能
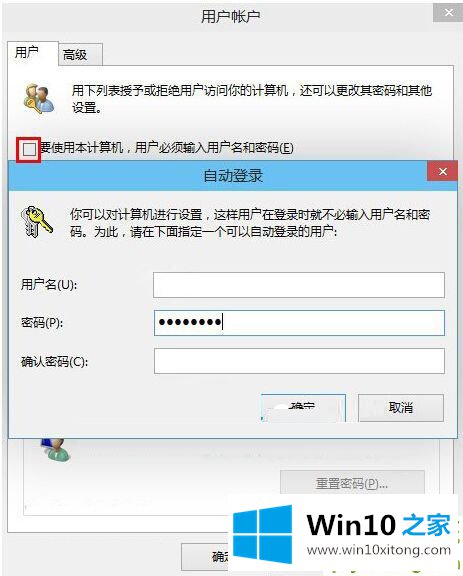
快速启动可以让你的下一次开机非常快!如果是固态硬盘小编觉的开不开都无所谓。
操作简要:控制面板》电源选项》选择电源按钮的功能,更改当前不可用的设置》关机设置》勾上启用快速启动。
PS:快速启动需要休眠支持,请先开启休眠:Win+R输入powercfg–h on,关闭休眠:powercfg –h off(关闭后C盘会空出几G的空间)
需要注意的是,有部分电脑打开快速启动后会出现一些问题,遇到的话关闭试试。
11、设置Win10自动登录
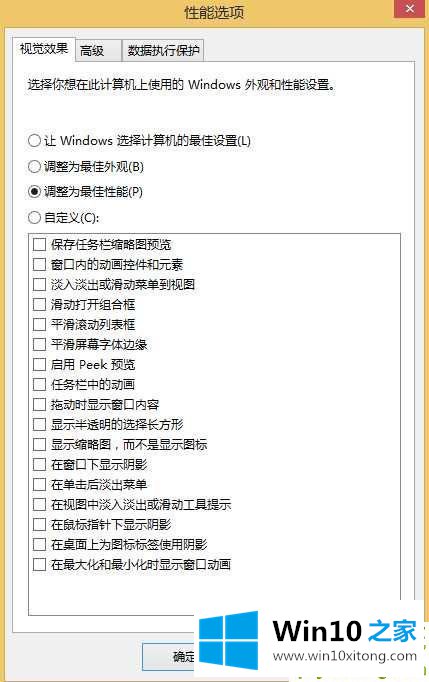
如果感觉每次开机都要输入密码麻烦的话可以设置自动登录。
操作简要:Win+R输入netplwiz取消使用计算机必须输入用户名和密码的选项,然后双击需要自动登录的账户,输入你的密码。或者在管理里面将自己建的用户删除,使用系统带的administrator用户,默认是直接进系统的。
12、关闭性能特效(配置不好的机器可以关闭)
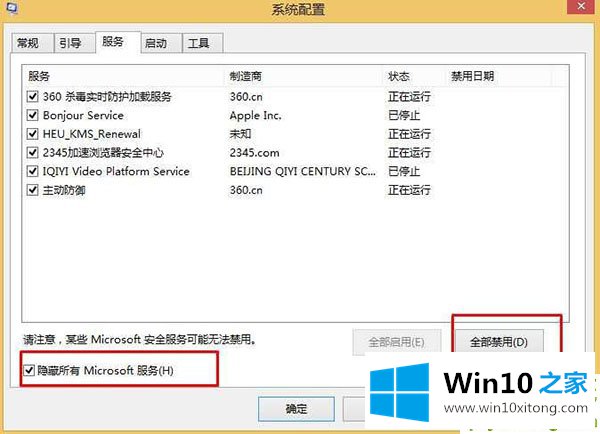
或者设置为最佳性能
操作简要:系统属性》高级》性能》设置》关闭淡出淡入效果。打开文件夹,小软件很快的。
13、关闭第三方软件服务
目前大多第三方软件都会创建服务项,开机运行,可能会拖慢系统速度。
操作简要:Win+ R输入“msconfig”→确定打开系统配置→勾选隐藏所有的Microsoft服务去掉不需要运行的服务www
14、关闭不必要的启动项:
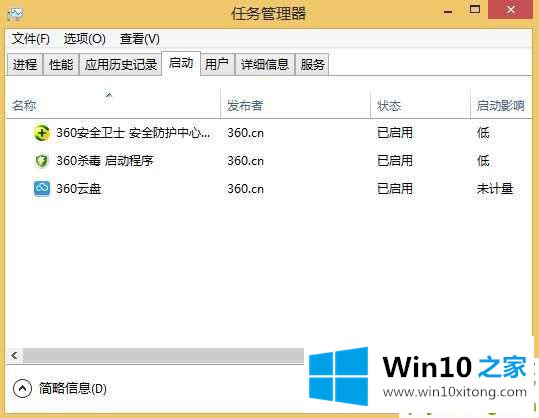
安装好Win10后也有一些不必要的启动项,如系统自带的Onedrive,当然如果使用一段时间可能会更多。
操作简要:打开任务管理器——启动——选项不需要的项目——禁用。
15、加快Win10关机速度
有时我们会发现win10关机会被一些程序阻止,导致关机缓慢,那可以设置一下!
操作简要:Win+R键。输入 gpedit.msc。——计算机管理中选择,模块管理 - 系统 -关机选项关闭会阻止或取消关机的应用程序的自动终止功能 设置为禁用;
16、关闭计划任务里的隐藏的自启动程序
当然计划任务里也有可能存在自启程序,可以查看一下!
操作简要:控制面板→所有控制面板项→管理工具→任务计划程序→任务计划程序库→右侧任务列表→禁用不需要的任务。
17、关闭安全中心服务
安全中心服务会时不时的检测系统安全,也会弹出很多扰人的信息,如果你对系统有一定的了解,那么可以关闭它。
操作简要:Win+R键 输入services.msc回车——找到SecurityCenter ,设置禁用。
18、关闭程序兼容助手服务
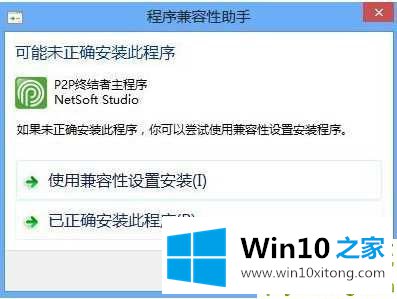
兼容性助手有时比较烦人,原来的设计是帮助用户解决一些兼容性问题,不过经常对软件检测也牺牲了系统速度,如果你觉的不需要可以关闭它。关闭方法有两个,可以关闭服务,或是在组策略中禁用程序兼容性理助。
操作简要:按下WIN+R——Services.msc——服务→Program CompatibilityAssistant Service服务 禁用。
19、代理自动发现服务
这个可以加快IE打开网页的速度
操作简要:打开IE浏览器,找到工具,然后是Internet选项,连接,局域网设置,自动检测设置的勾去掉。
20、设置微软拼音默认为英文
如果你使用微软拼音,这点很重要,一开机就是中文自然不符合使用习惯,在Win10中微软拼音可以使用Shift键来切换中英文。
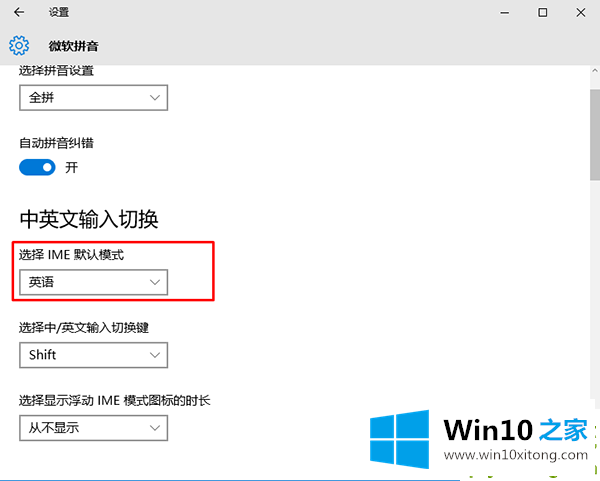
21、对固态硬盘进行优化
相信使用固态硬盘的用户也有很多,对固态硬盘进行优化可以让你的系统运行更快,当然使用机械硬盘的用户也可以参考一下,其中可以有一些优化项目和上面重叠,大家可以参考一下。

22、Win10搜索速度优化
PS 搜索需要Windows Search 服务的支持,所以就不要禁用它了。不需要搜索功能的用户略过!
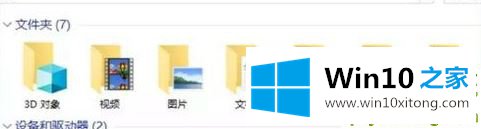
主要操作是 关闭在线搜索、关闭C盘索引、加入经常使用的搜索区域等,
23、去掉7个库 文件夹
这7个文件夹对于很多朋友来说相当鸡肋,不需要的可以按下面方法去除,也可以使用工具:一键去除Win10 此电脑中7个文件夹工具 V1.0绿色版
1、我们可以通过“Win+R”的组合键打开“运行”(也可以在菜单中通过搜索打开),输入“regedit”打开注册表:
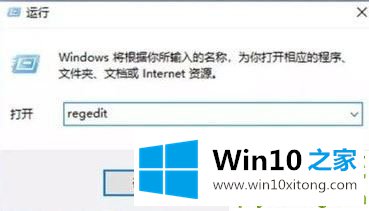
2、在注册表左侧依次展开:HKEY_LOCAL_MACHINE-SOFTWARE-Microsoft-Windows-CurrentVersion-Explorer-MyComputer-NameSpace :
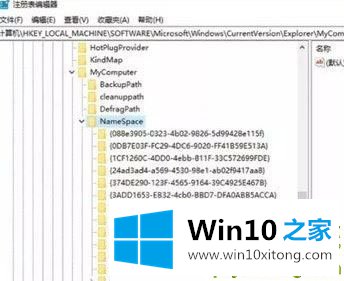
3、不管三七二十一,直接删完得了。(有必要还是做一下备份的,右键NameSpace导出即可)不过没法批量删除,需要咱们一个个动手右键删过去,如图:
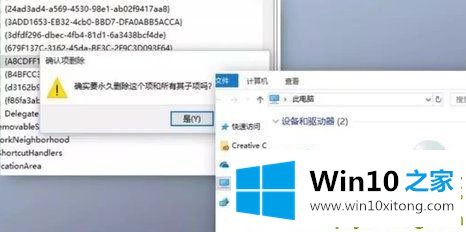
以上内容主要就是由小编给大家带来的Win10改如何优化的完全解决步骤,我们很高兴能够在这里把你的问题能够协助解决。