
时间:2021-08-20 02:14:02 来源:www.win10xitong.com 作者:win10
我们在使用pc的时候,有时候会遇到Win10如何创建虚拟机的情况,并且绝大部分的网友都不知道该怎么处理Win10如何创建虚拟机的问题。那么Win10如何创建虚拟机问该怎么办呢?其实可以效仿小编的这个流程进行如下操作:1、打开之后,我们点击新建,选择虚拟机。2、把虚拟机设置好名字与位置,点击下一步就解决了。怎么样,是不是感觉很容易?如果你还不是很明白,那接下来就由小编再次说说Win10如何创建虚拟机的完全解决手法。
win10中创建虚拟机的详细教程:
1.打开后,我们单击新建并选择一个虚拟机。
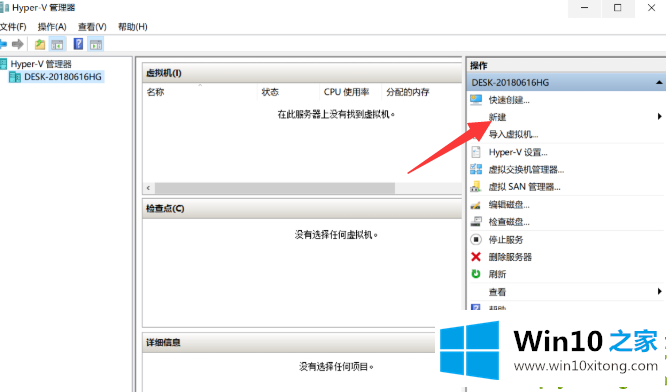
2.设置虚拟机的名称和位置,然后单击下一步。
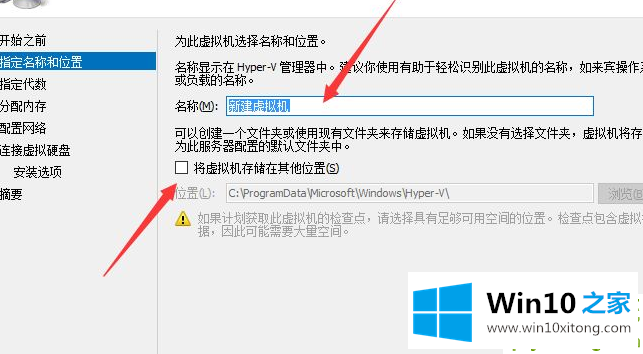
3.这里会有虚拟机代数,分两代。我们会根据自己的需要进行选择,然后点击下一步。
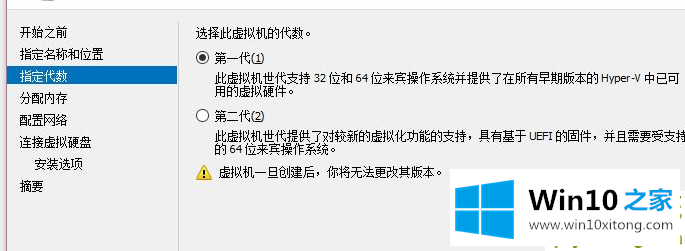
4.设置虚拟机以分配内存,然后单击下一步。
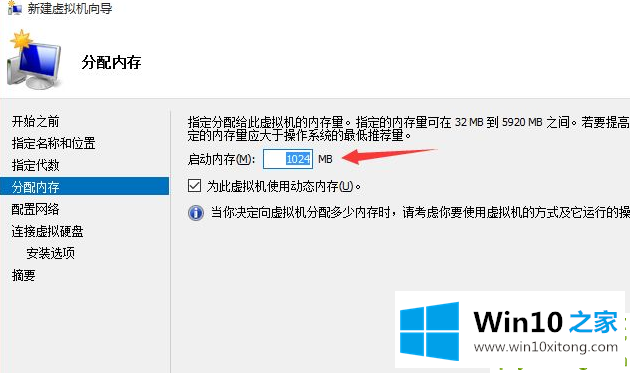
5.只需点击下一步。
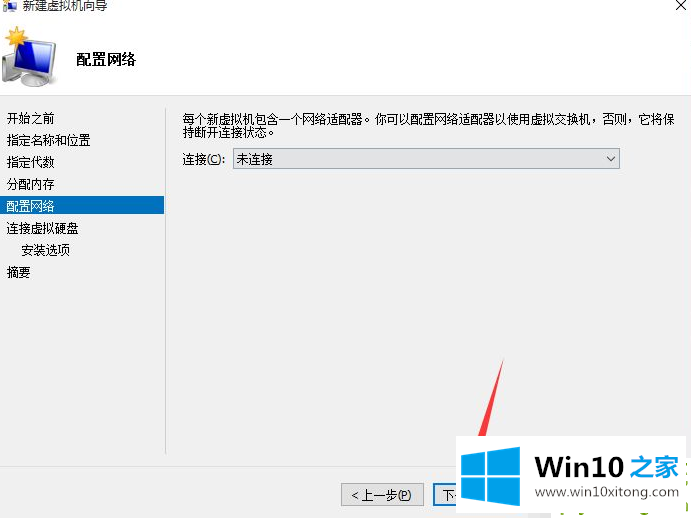
6.我们可以在这里改名字。完成后,单击“下一步”。
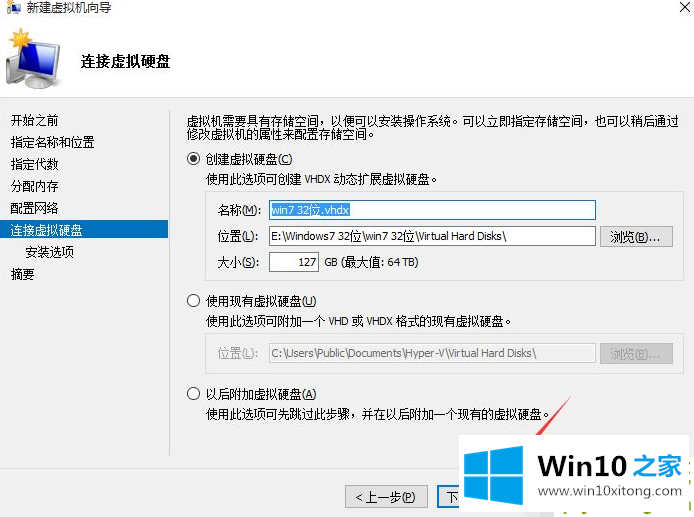
7.然后选择起始光盘位置,单击浏览,然后选择国际标准化组织文件位置,然后单击下一步。
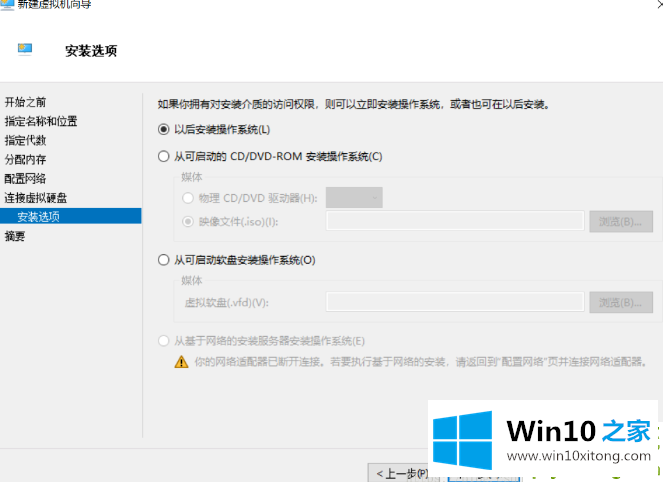
8.单击完成。
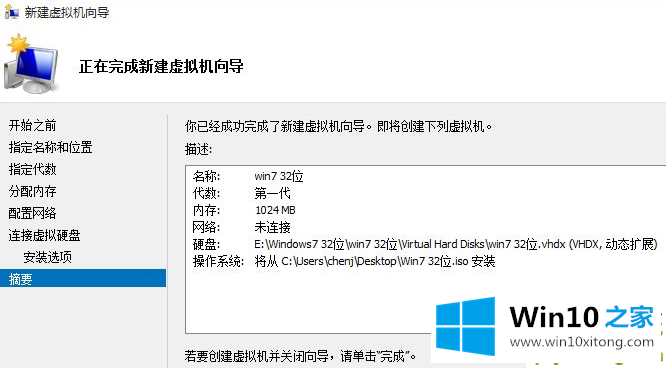
9.右键单击要安装的虚拟机的名称,然后选择启动。
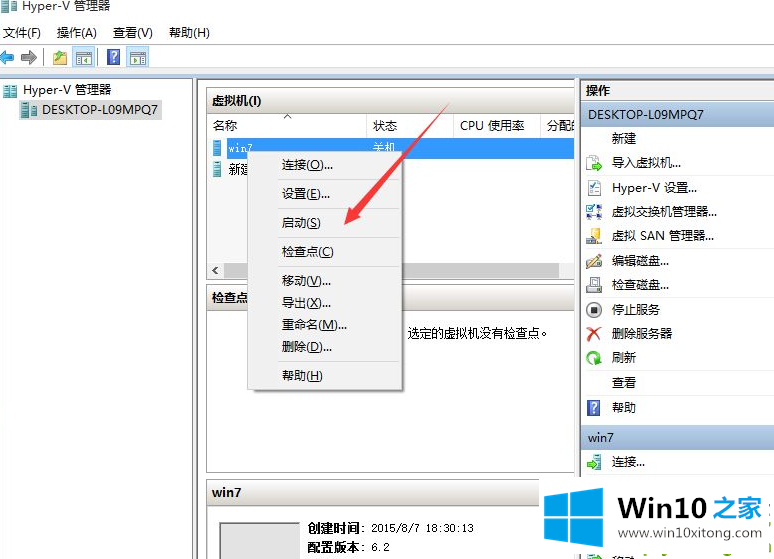
10.在房子里按照分步操作安装Windows界面。
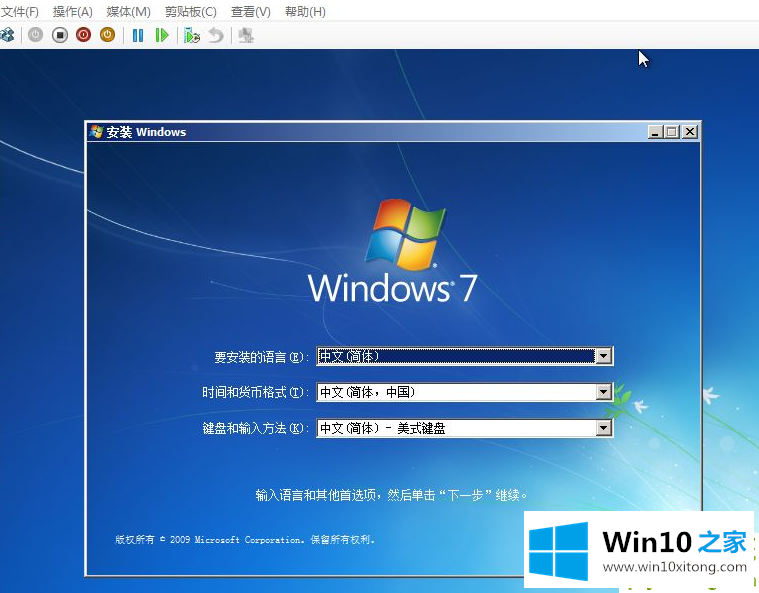
以上是如何用win10创建虚拟机的详细教程!
解决Win10如何创建虚拟机的问题还是很简单的,只需要按照上面的方法一步一步的操作即可。我们很高兴能够在这里把你的问题能够协助解决。