
时间:2021-08-20 10:19:59 来源:www.win10xitong.com 作者:win10
我们在使用pc的时候,有时候会遇到Win10系统两台电脑怎样共享打印机的情况,但是我们不需要惊慌,要是遇到了Win10系统两台电脑怎样共享打印机问题我们就一起来学习解决他的方法。那我们应当如何面对这个Win10系统两台电脑怎样共享打印机问题呢?只需要一步一步的这样操作:1、打开控制面板,点击选择【网络和internet】——【查看网络状态和任务】。2、点击【更改高级共享设置】就很轻松愉快的把这个问题搞定了。下面就一起好好的看一下Win10系统两台电脑怎样共享打印机问题的具体解决法子。
操作方法:
1.打开控制面板,单击并选择[网络和互联网]——[查看网络状态和任务]。
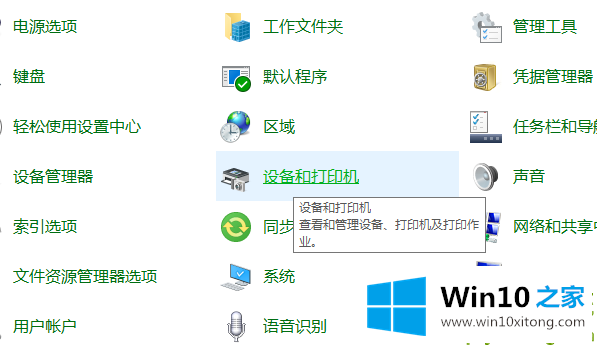
2.单击更改高级共享设置。
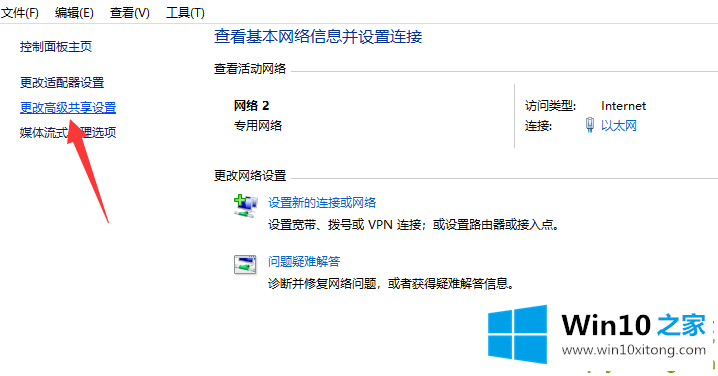
3.选择[私有、来宾或公共]——[启用网络发现]和[启用文件和打印机共享]。
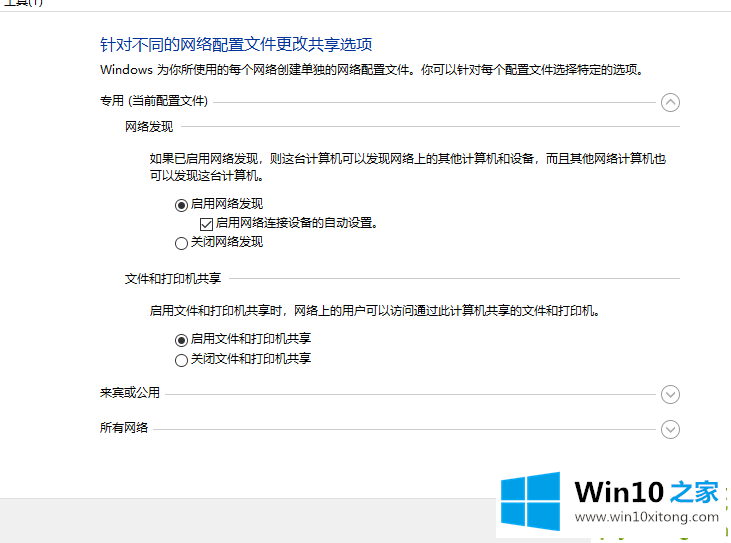
4.在“所有网络”选项下,选中[关闭密码保护共享],然后单击[保存并修改]。
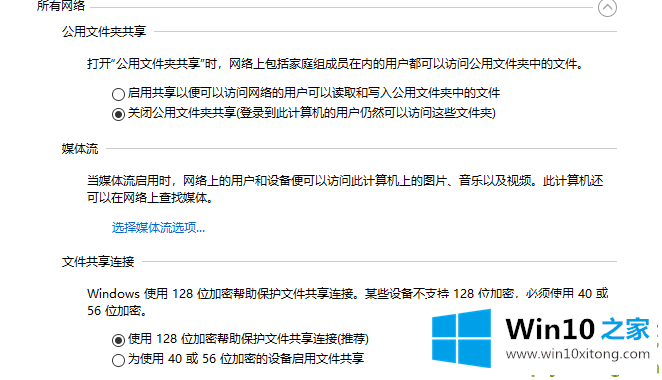
5.双击打开控制面板,选择[硬件和声音]——[查看设备和打印机]。
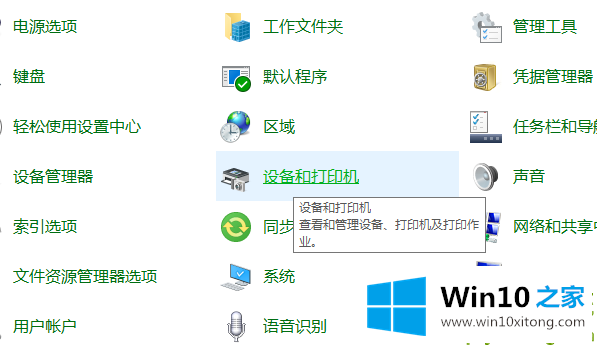
6.右键单击打印机并选择打印机属性。
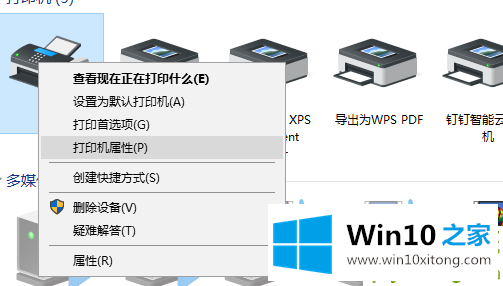
7.选择[共享],选中[共享这台打印机],然后单击[确定]完成共享设置。
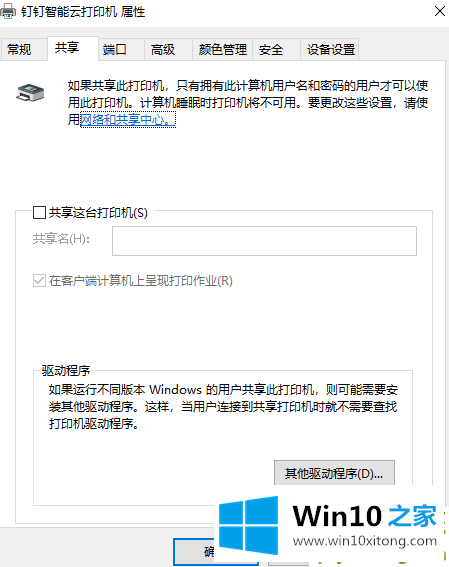
以上是win10系统中两台电脑如何共享打印机!希望对大家有帮助!
从上面的内容中我们可以看到详细的Win10系统两台电脑怎样共享打印机的具体解决法子,我们高兴能够在这里帮助到你。