
时间:2021-08-20 11:52:34 来源:www.win10xitong.com 作者:win10
有网友用win10系统的时候遇到过Win10电脑每天定时断网的问题,不知道大家是不是也遇到过,要是你的电脑技术没有达到一定的水平,可能就不能解决这个Win10电脑每天定时断网的情况。那么这个Win10电脑每天定时断网问题该如何才能处理呢?方法肯定是有的,我们不妨来一起试试下面这个方法:1、打开“控制面板“。2、进入控制面板,点击右上角,选择查看方式为大图标,找到设备管理器就很轻易的把这个问题解决了。如果你想要知道如何具体处理话,那就和小编一起来看看下面的详尽处理办法。
推荐系统下载:win10专业版
具体步骤:
1.打开“控制面板”。
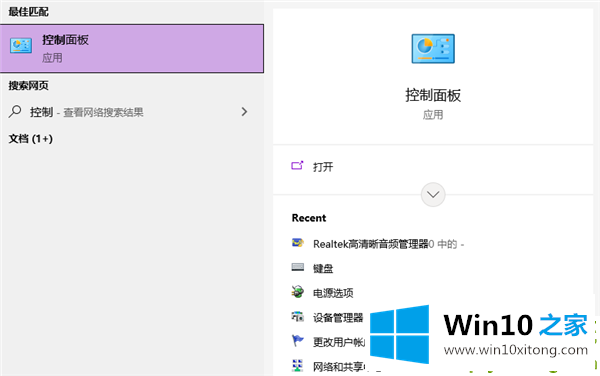
2.进入控制面板,点击右上角,选择查看模式为大图标,找到设备管理器。

3.找到网络适配器,选择本地连接的网卡,右键单击,然后选择属性。

4.在标题栏上,切换到电源管理,并取消选中“允许计算机关闭此设备以省电”。点击确定。

5.您也可以右键单击计算机右下角的网络连接图标,打开网络和共享中心,左键单击网络进入网络连接设置,选择属性-配置。输入的设置与之前相同。

最后给大家总结一下,今天的内容就是Win10电脑每天定时断网的详尽处理办法,当然解决Win10电脑每天定时断网的问题方法肯定是多种多样的,如果你有更好的办法,可以留言和小编一起来讨论。