
时间:2021-08-20 12:40:59 来源:www.win10xitong.com 作者:win10
工作当中常常会使用电脑系统,如果遇到了Win10安装更新后无法还原解决方法问题的时候大家会怎么样处理呢?有不少对系统很了解的网友,也许都不太会解决这个Win10安装更新后无法还原解决方法的问题。那有没有办法能处理这个Win10安装更新后无法还原解决方法的情况呢?肯定是行的,只需要一步一步的这样操作:1、故障现象描述2、原因分析即可很简单的搞定了。这样讲肯定大家肯定是不明白的,接下来我们就结合图片非常详细的说一下Win10安装更新后无法还原解决方法的详尽处理手法。
1.故障现象描述
一般情况下,在电脑中安装Windows 10后,我们首先打开系统保护,然后创建一个名为“R1”的系统还原点。然后安装一个或多个Windows 10更新。完成更新安装后,将系统还原到“R1”还原点,该还原点应正常工作(图1)。但是,由于意外停止和(0xC000021A)错误,系统无法恢复到“R1”还原点。试图重新启动系统,但未能返回到Windows桌面。

2.原因分析
Windows 10在准备系统还原过程中使用的文件时,信息保存到Windows注册表中,下次计算机启动时还原完成。在这种特殊情况下,Windows 10将在恢复之前加载当前驱动程序。如果在加载驱动程序的过程中遇到驱动程序不匹配和停止错误,恢复过程将停止,并显示上述错误。
3.问题解决
恢复无法启动的系统
如果安装系统更新后无法恢复,需要进入Windows 10恢复环境解决。多次失败的重新启动后,系统将自动加载恢复环境。选择“故障排除高级选项启动设置立即重新启动”。然后,将显示启动选项列表。按下F7键并选择“禁用驾驶员强制签名”(图2)。恢复后,Windows应该能够恢复系统恢复过程。

如何彻底避免这个问题
为了避免上述问题导致恢复失败和正常启动,建议使用Windows 10恢复环境运行系统恢复,而不是直接在Windows系统属性的恢复设置窗口中进行恢复。
按Win I组合键打开“设置”应用,然后进入“更新与安全恢复”(图3)。
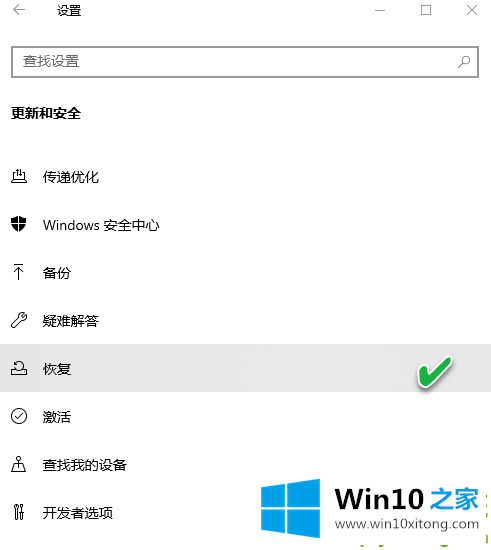
在高级启动下,选择立即重新启动。当窗口重新启动时,选择故障排除高级选项系统还原。按照说明选择系统还原点并还原系统。
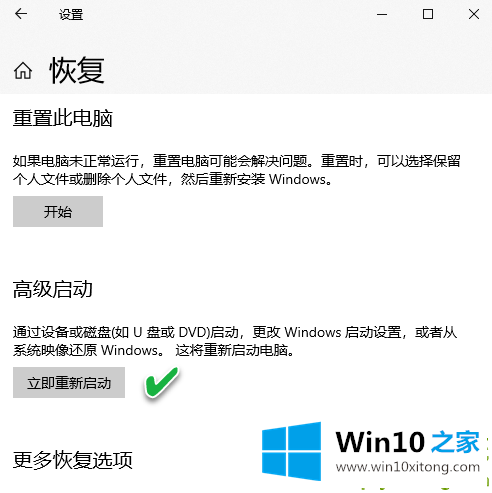
通过以上方法,我们可以恢复更新后失败的恢复问题,也提供了避免此类问题的方法,可以借鉴!
以上的内容已经非常详细的讲解了Win10安装更新后无法还原解决方法的详尽处理手法,我们很高兴能够在这里把你的问题能够协助解决。