
时间:2021-08-21 22:04:18 来源:www.win10xitong.com 作者:win10
要是你在用系统的时候遇到了Win10自动调节屏幕亮度的情况你会怎么办呢?要是您平时不是很喜欢折腾系统的话,面对Win10自动调节屏幕亮度这样的问题肯定就不知道该怎么解决了。平时如果有人帮忙解决还好,要是这次没人帮忙怎么办呢?我们可以自己来动手解决Win10自动调节屏幕亮度的问题。我们只需要下面几个简单的设置1、在Windows10桌面,我们依次点击“开始/Windows系统/控制面板”菜单项。2、在打开的控制面板窗口中,我们找到电源选项图标,点击该图标就能够很好的处理这个问题了。下边就是详细的Win10自动调节屏幕亮度的具体操作要领。
推荐系统下载:win10专业版
解决方法:
1.在Windows10桌面上,我们依次点击菜单项“开始/Windows系统/控制面板”。
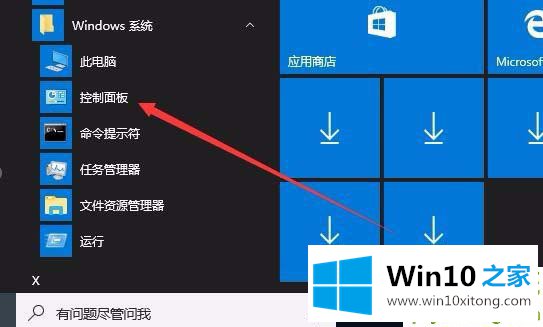
2.在打开的控制面板窗口中,我们找到电源选项图标并单击它。
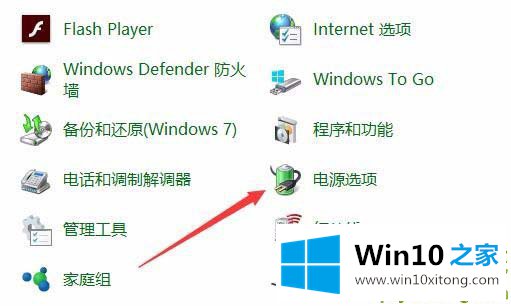
3.这时,Windows10的电源选项设置窗口会打开,我们会点击首选方案后面的快捷链接“更改方案设置”。
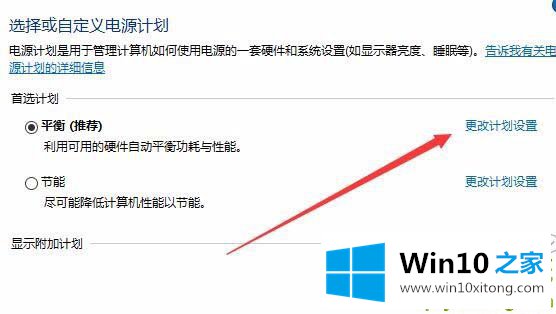
4.将出现“编辑计划设置”窗口,您可以在其中单击快捷链接“更改高级电源设置”。
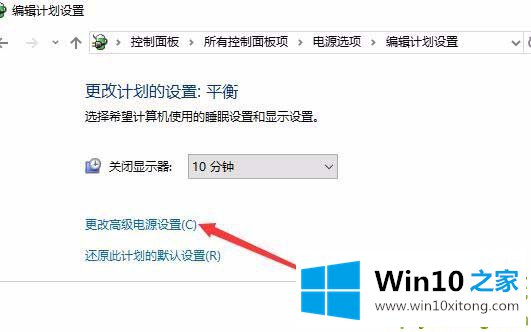
5.此时,电源选项窗口将会打开,在下面的列表中会找到项目“显示”。
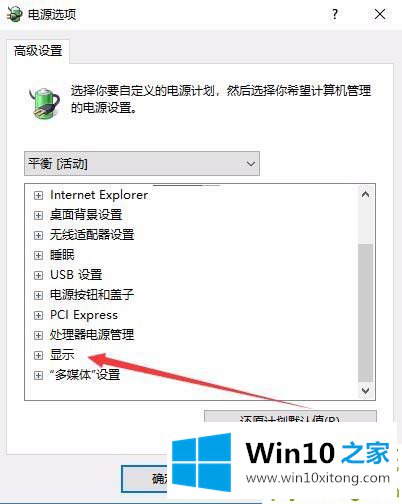
6.展开显示菜单后,找到“启用自适应亮度”项,可以看到当前设置已启用。
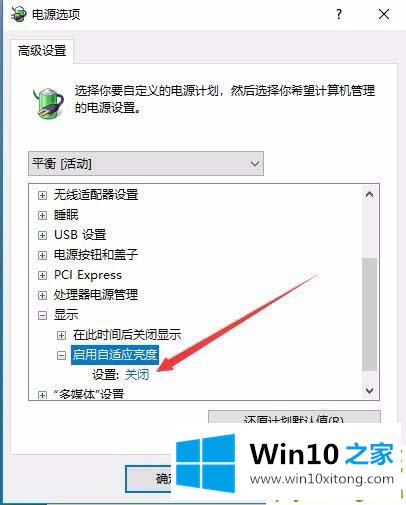
7.单击设置下拉按钮,在弹出菜单中选择“关闭”菜单项,最后单击确定按钮。

以上的内容已经非常详细的讲解了Win10自动调节屏幕亮度的具体操作要领,要是大家还有更多的问题需要解决,那就快快的关注本站吧。