
时间:2021-08-22 18:28:53 来源:www.win10xitong.com 作者:win10
如果我们遇到Win10专业版电脑麦克风没声音的问题该怎么办呢?小编就遇到过。而且如果遇到Win10专业版电脑麦克风没声音的问题又对电脑接触的时间不长,那就不知道该怎么解决了。要是想自己学习学习解决Win10专业版电脑麦克风没声音的方法,也是可以的,小编现在直接给大家说说这个解决步骤:1、我们打开【控制面板】【硬件和声音】。2、再打开管理音频设备就可以很容易的把这个问题解决了。Win10专业版电脑麦克风没声音该怎么办我们下面一起来看看它的详尽处理手法。
推荐系统下载:笔记本Win10专业版
方法一
1.我们打开[控制面板][硬件和声音]。
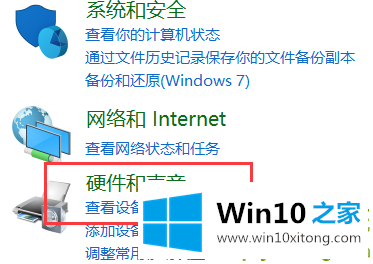
2.再次打开管理音频设备。

3.在[声音]界面,我们切换到[录音]选项卡,双击[麦克风]。

4.单击[音量]选项卡,将麦克风音量调节到最大。如果麦克风声音不够大,我们也可以设置麦克风增强。

方法2
1.确认麦克风插孔是否连接正确。
2.一般带麦克风的耳机有两套连接插头。
3.一组是绿色插头(即耳机音频信号),另一组是红色插头(即麦克风信号输入)。三

4.首先,确保红色插头应该连接到电脑面板上相应的红色插孔(通常会有耳机和麦克风图标)。
方法三:确认声卡驱动是否正常
1.点击[开始]菜单,选择[运行],运行时输入[devmgmt.msc]。

2.单击“确定”打开[设备管理器],检查设备管理器中的任何位置是否有带感叹号或问号的项目。

3.展开[声音、视频和游戏控制器]前面的数字,查看下面是否有带感叹号或问号的项目。
4.如果有,则声卡驱动程序异常或未安装。
5.下载并安装驱动程序向导。
6.单击基本状态中的驱动程序升级。
7.升级声卡驱动程序后重新启动计算机,并尝试语音呼叫。
上面的内容就详细的给大家说了Win10专业版电脑麦克风没声音的详尽处理手法,我们高兴能够在这里帮助到你。