
时间:2021-08-31 11:39:59 来源:www.win10xitong.com 作者:win10
昨天小编在一个论坛上看见有一位网友发帖提出了一个问题,他在咨询win10虚拟内存设置在哪的情况该怎么处理,win10虚拟内存设置在哪问题对于很多新手来说就不太容易自己解决,大部分时候都会去求助别人,那win10虚拟内存设置在哪的情况能不能处理呢?我们可以按照这个流程:1、首先鼠标右键Win10桌面上的【此电脑】图标,选择弹出菜单的属性。2、接着win10 64位打开系统属性窗口,点击左侧的【高级系统设置】就轻轻松松的搞定了。下面根据截图,我们一步一步的来学习win10虚拟内存设置在哪的具体处理伎俩。
推荐系统下载:系统之家Win10专业版
Win10自定义虚拟内存设置方法如下:
第一步:首先,右键单击Win10桌面上的[这台电脑]图标,并选择弹出菜单的属性。
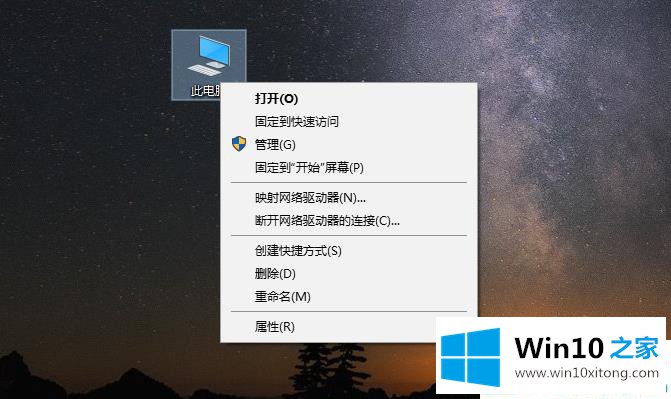
第二步:接下来,win10 64打开系统属性窗口,点击左边的【高级系统设置】。
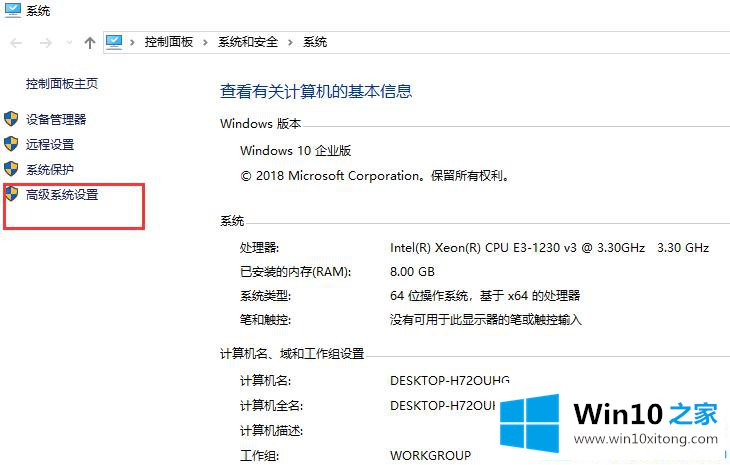
第三步:点击进入系统属性的高级选项卡,点击性能下的设置。打开的窗口允许您设置性能画面、处理器计划、内存使用和虚拟内存。
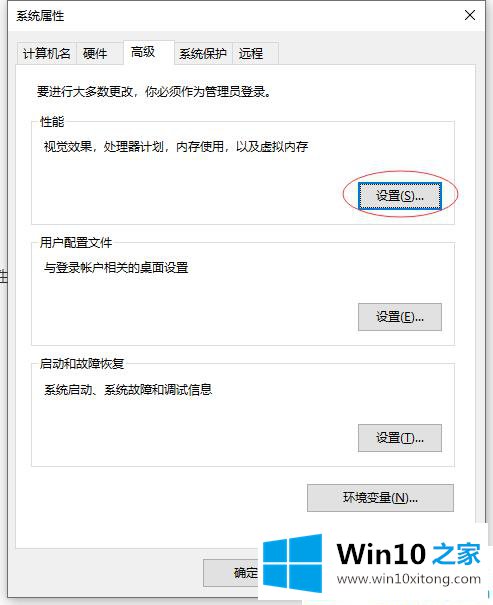
步骤4:在“性能选项”对话框的“高级”选项卡中,单击“虚拟内存”下的“更改”。
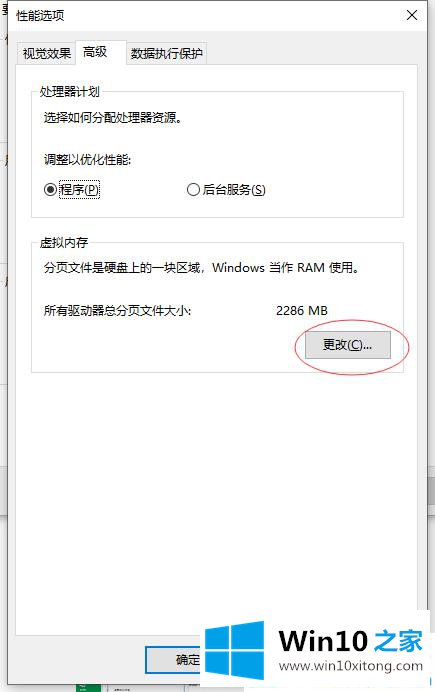
第五步:在虚拟内存设置窗口,去掉【自动管理所有驱动的分页文件大小】前面的复选标记。

第六步:在虚拟内存对话框下设置可用空间的初始大小和最大值,然后先点击设置,再点击确定。
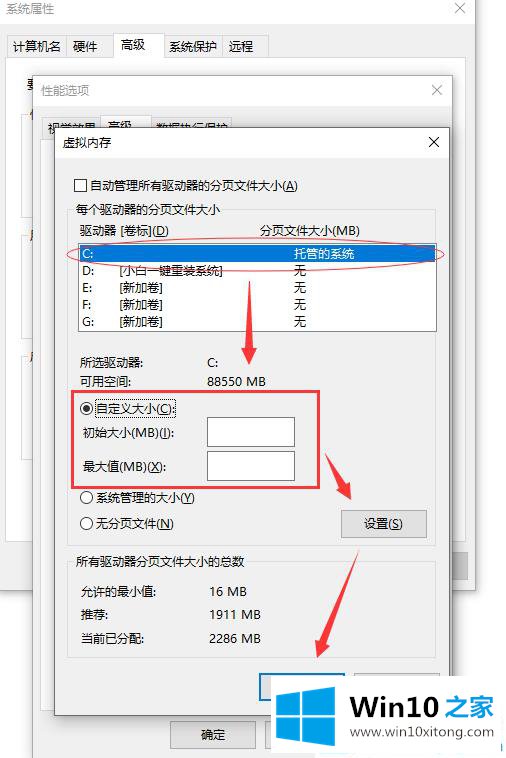
第七步:Win10的虚拟内存设置好后,必须重启。
这里是win10虚拟内存设置共享的地方。更多win10教程聚焦Win10 Home官网。
win10虚拟内存设置在哪的具体处理伎俩的全部内容到这里就告一段落了,你学会了吗?如果还没有解决这个问题,欢迎留言给本站。