
时间:2021-09-01 05:09:56 来源:www.win10xitong.com 作者:win10
大家在用win10系统的过程中,各位难免会遇到win10下定时关机命令怎么用的问题,win10下定时关机命令怎么用问题对于很多新手来说就不太容易自己解决,大部分时候都会去求助别人,我们其实完全可以慢慢来解决这个win10下定时关机命令怎么用的问题,我们只需要下面几个简单的设置1、想要实现定时关机,就需要在运行窗口输入固定的代码。所以首先要快速打开win10的运行界面。可以使用快捷键【win+R】,也可以点击电脑左下角的小娜,然后输入【运行】点击进入。2、现在就已经进入运行窗口了,接着输入定时关机命令:shutdown -s -t 时间 ,点击【确定】执行就可以很好的解决了。下面就一起好好的看一下win10下定时关机命令怎么用问题的解决对策。
推荐系统下载:系统之家Win10纯净版
第一步:如果要定时关机,需要在运行窗口输入固定代码。所以,首先,快速打开win10的运行界面。您可以使用快捷键[win R],或者点击电脑左下角的小娜,然后输入[run]并点击进入。

第二步:现在已经进入运行窗口,然后输入定时关机命令:shut-s-t time,点击OK执行。
(Win10 Home边肖提示:这里的时间以秒为单位。)比如一小时后想关机,这里的时间改成3600。


第三步:现在win10 64位桌面右下角弹出下图所示关机提示窗口,显示具体关机时间。

第四步:上述定时关机是通过倒计时进行的。有些小伙伴不想算,想定时关机。他们可以使用命令:在关机时间。例如,如果您想在晚上10点关机,请在运行窗口中输入“在22: 00关机时间”。

第五步:以上设置完成后,桌面不会弹出关机提示。如果想中途取消预定关机,只需在运行窗口输入命令:关机-a,这个设置桌面右下角会弹出取消关机。
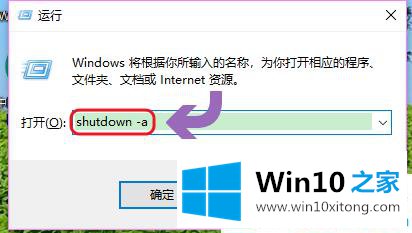

以上就是win10下如何使用定时关机命令的全部内容。更多win10教程聚焦Win10 Home官网。
今天的内容到这里就结束了,上面详细的告诉了大家win10下定时关机命令怎么用的解决对策,我们很高兴能够在这里把你的问题能够协助解决。