
时间:2021-09-01 12:56:33 来源:www.win10xitong.com 作者:win10
工作当中常常会使用电脑系统,如果遇到了Win10下提示explorer.exe应用程序错误问题的时候大家会怎么样处理呢?不要慌,遇到了Win10下提示explorer.exe应用程序错误的问题我们要想办法来解决它,要是你想不方便向专业人士寻求帮助,其实是可以完全自己独立解决的。只需要进行以下的简单设置:1、在打开的win10电脑的运行搜索框输入命令:regedit,点击下方的确定按钮。2、进入到注册表编辑器界面中,依次点开:计算机\HKEY_LOCAL_MACHINE\SOFTWARE\Microsoft\Windows\CurrentVersion\Explorer\ShellExecuteHooks就简简单单的解决了。下面我们用图文来详细的说一下Win10下提示explorer.exe应用程序错误的具体操作要领。
推荐系统下载:笔记本Win10专业版
打开运行方法
第一种:在win10电脑的桌面上,右击左下角的开头,在弹出的列表中选择【运行】选项。

第二:同时按键盘上的快捷键【WIN R】,调出操作。

在打开运行界面,输入相应的名称,即可快速打开所需的程序或文件。

修复方法:
第一步:在打开的win10电脑的运行搜索框中输入命令:regedit,点击下面的OK按钮。
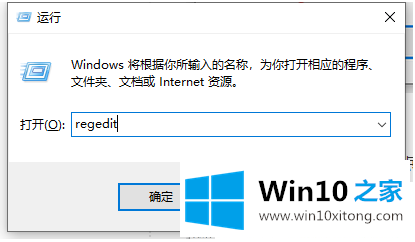
第二步:进入注册表编辑器界面,依次点击计算机\ HKEY _本地_机器\软件\微软\ Windows \当前版本\浏览器\ shellexecute钩子。

第三步:依次点击后,保留ShellExecuteHooks文件夹项中的默认值,删除其他值。
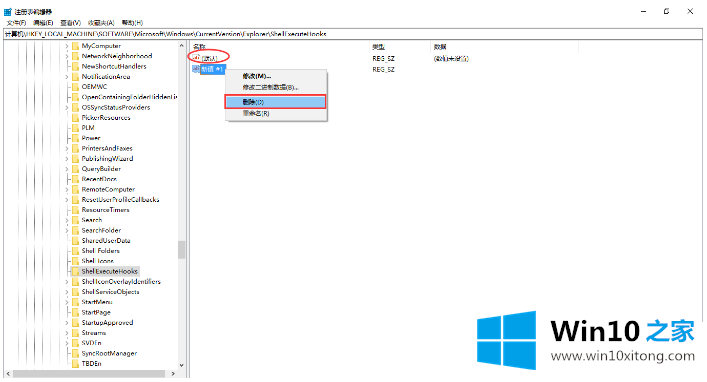
第四步:点击确认值删除确认框中的确认按钮。

第五步:为保证修改后的设置能够生效,返回电脑桌面,点击左下角的鼠标左键开始,在弹出的列表中选择电源标志-重启选项。
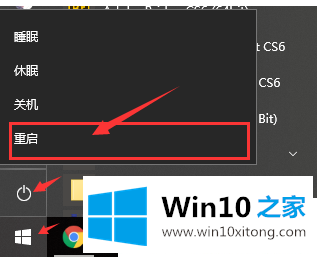
以上是Win10下提示explorer.exe应用错误的解决方案。更多win10教程聚焦Win10 Home官网。
到这里,Win10下提示explorer.exe应用程序错误的具体操作要领就给大家说到这里了,要是顺利的帮助你把这个Win10下提示explorer.exe应用程序错误的问题处理好了,希望你继续支持本站,如果有什么意见,可以给小编留言,谢谢大家。