
时间:2021-09-01 13:43:12 来源:www.win10xitong.com 作者:win10
我们现在的电脑基本都是安装的win10系统,有时候总会遇到一些奇怪的问题,今天小编就遇到了Win10游戏时关闭输入法免除打扰的问题,我们经过一些访问发现其实很多用户都遇到了Win10游戏时关闭输入法免除打扰的问题,要是你同样也被Win10游戏时关闭输入法免除打扰的问题所困扰,只需要进行以下的简单设置:1、在Win10桌面右下角有一个输入法图标,点一下选【ENG】,然后就OK。win键+空格键同时按也可以哦2、接着win1064位进入控制面板界面,点击【时钟、语言和区域】就这个难题很容易的解决啦。要是你还没有解决,那接下来就一起来看看具体的Win10游戏时关闭输入法免除打扰的详尽处理要领。
推荐系统下载:笔记本Win10纯净版

Wind系统玩游戏时关闭输入法的具体设置方法
方法1:
第一步:Win10桌面右下角有输入法图标,点击选择[ENG],然后点击确定。Win键和空格键可以同时按下

方法2:
第一步:右键点击桌面左下角的【开始】按钮,选择【控制面板】。

第二步:然后win1064位进入控制面板界面,点击【时钟、语言、地区】。
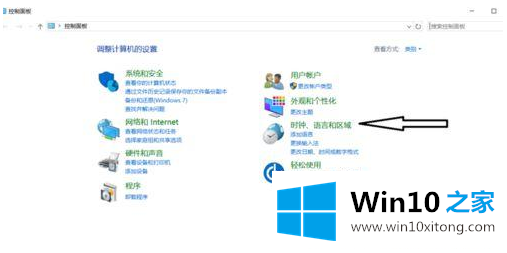
第三步:在“语言设置”中单击“添加语言”,在“更改语言首选项”中单击“添加语言”。

步骤4:在设置页面上选择[英语(美国)],然后单击[添加]。
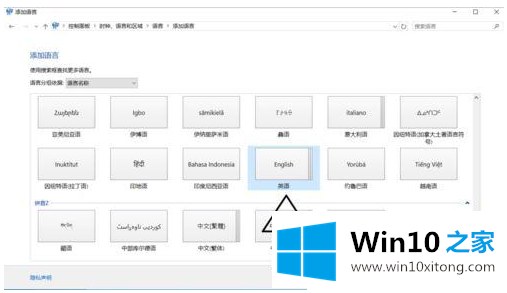
第五步:在【语言】设置页面选择【中文】,点击【下移】(这样会使系统自带的应用变成英文);让英文项在最上面。
以上是Win10游戏中关闭输入法避免中断的具体内容!更多win10教程聚焦Win10 Home官网。
有关Win10游戏时关闭输入法免除打扰的情况小编在以上的文章中就描述得很明白,只要一步一步操作,大家都能处理。本期的内容就结束了,各位,我们下一次再见。