
时间:2021-09-02 03:47:31 来源:www.win10xitong.com 作者:win10
我们在用电脑的时候会遇到各种莫名其妙的问题,比如今天小编就遇到了win10打印机测试页怎么打的问题,要是你的电脑知识不够丰富,那面对win10打印机测试页怎么打的问题就不知道怎么办了。有人问了,我没有任何电脑基础,我该怎么解决呢?我们一起按照这个步伐来操作:1、 同时按住键盘上的【win+s键】调出win10的搜索功能,输入控制面板后点击进入。2、接着win10系统电脑 打开控制面板界面,我们点击【查看设备和打印机】就完成了。下面我们就一步一步的来说下win10打印机测试页怎么打的修复方式。
小编推荐下载:win10 32位
方法1:在打印机属性窗口中单击要打印的测试页
第一步:同时按住键盘上的【win s键】,调出win10的搜索功能,输入控制面板,点击进入。

第二步:然后win10系统电脑打开控制面板界面,我们点击【查看设备和打印机】。

第三步:显示多台打印机,选择正在使用的打印机,从鼠标右键菜单中选择[打印机属性]。
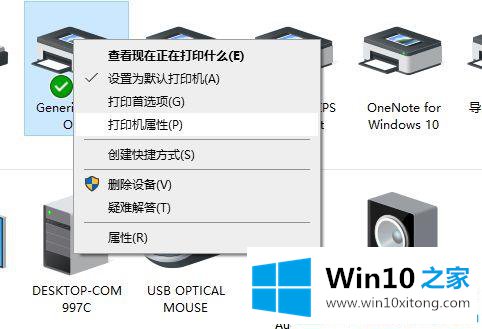
第四步:点击右下角【打印测试页】打印出来。


第二步:在:进入【windows设置】界面,点击【设置】。

第三步:在设备界面,点击左边设备下的【打印机和扫描仪】。
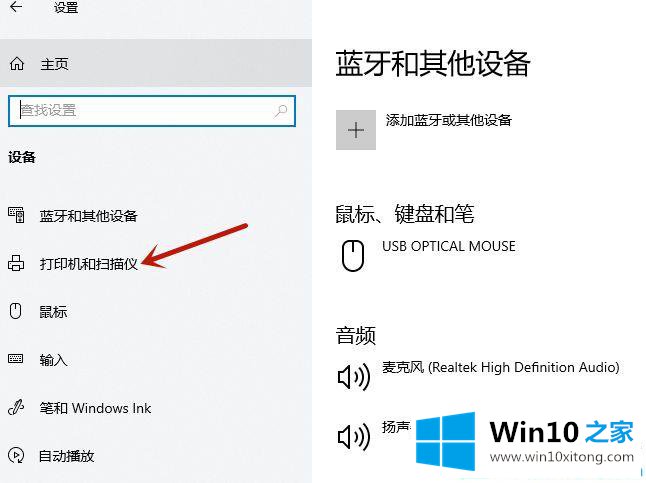
第4步:左键单击您要查看其测试结果的打印机,然后单击[管理]。

第五步:进入如下界面,点击【打印测试页】,打印测试页。

以上都是关于如何打win10打印机的测试页。更多win10教程聚焦Win10 Home官网。
到这里,小编就已经全部告诉了大家win10打印机测试页怎么打的修复方式,还没有解决的网友们可以给小编留言,小编会帮助你们处理这个问题的。