
时间:2021-09-02 22:11:42 来源:www.win10xitong.com 作者:win10
windows系统非常经典,我们在办公和娱乐的时候都会用它。你在使用系统的时候有没有遇到win10电脑时间改了又跳回去问题呢?估计还会有更多的网友以后也会遇到win10电脑时间改了又跳回去的问题,所以今天我们先来分析分析,要是你急着处理这个win10电脑时间改了又跳回去的情况,就没有时间去找高手帮忙了,我们就自己来学着弄吧,我们不妨试试这个方法:1、首先鼠标鼠标右键桌面上的【此电脑】图标,弹出选项中点击【属性】进入。2、进入到win1064位的属性页面,点击左侧的【控制面板主页】就很轻松愉快的把这个问题搞定了。下面就是处理win10电脑时间改了又跳回去问题的具体的解决方式方法。
推荐系统下载:笔记本Win10专业版
win10中自动设置时间不准确的具体解决方案:
第一步:首先,右键单击桌面上的【这台电脑】图标,在弹出的选项中点击【属性】进入。
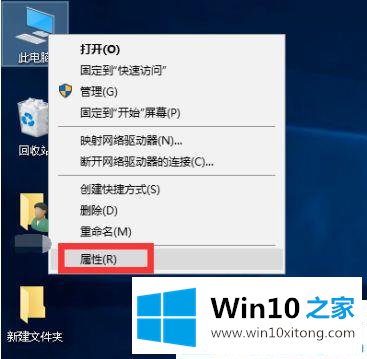
第二步:进入win1064位属性页面,点击左侧【控制面板首页】。

第三步:点击win10控制面板上的【日期和时间】按钮。

第四步:弹出如下图所示的日期时间设置页面。

第五步:切换到【上网时间】,点击【更改设置】。

第六步:接下来,勾选【与互联网时间服务器同步】,然后点击右下角【立即更新】按钮。

第七步:现在同步更新设置成功了,就不会出现win10每次都不能在正确的时间启动的问题了。

win10电脑改时间跳回的解决方案在此分享。更多win10教程聚焦Win10 Home官网。
在上面的文章中小编结合图片的方式详细的解读了win10电脑时间改了又跳回去的解决方式方法,我们由衷的感谢你对本站的支持。