
时间:2021-09-03 04:20:48 来源:www.win10xitong.com 作者:win10
win10系统已经发布很久了,已经还算是比较稳定了,但还是有用户碰到了win10怎么设置steamf12截图保存位置的问题,这个对于那些比较熟悉win10系统的网友处理起来很简单,但是不太熟悉电脑的网友面对win10怎么设置steamf12截图保存位置问题就很难受了。那么win10怎么设置steamf12截图保存位置问该怎么办呢?直接采用这个流程:1、打开win10系统中的steam软件进入操作界面。2、接着点击左上角的【steam按钮】就很快的能够处理好这个问题了。下面就是有图有真相的详细说说win10怎么设置steamf12截图保存位置的解决环节。
详情如下:
第一步:打开win10系统中的steam软件,进入操作界面。

第二步:然后点击左上角的【蒸汽按钮】。

第三步:点击下拉选项中的【设置】。

第四步:点击设置界面左侧的【游戏中】。

第五步:点击右边界面的【截图文件夹】。
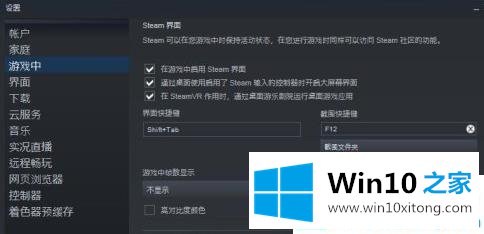
第六步:在弹出窗口中,可以浏览选择要存储的文件夹位置。

这就是win10如何设置保存steamf12截图的位置。可以根据自己的喜好设置。
上述内容就是win10怎么设置steamf12截图保存位置的解决环节,这样就可以解决好了,如果你还需要下载电脑系统,请继续关注本站