
时间:2021-12-23 00:46:26 来源:www.win10xitong.com 作者:win10
今天网友说他在用win10系统的时候突然就遇到了win10怎么添加打印机的问题,但是我们不需要惊慌,要是遇到了win10怎么添加打印机问题我们就一起来学习解决他的方法。要是你想自己解决而不想找专业人士来解决的话,大家可以试着用这个方法:1、首先我们进入开始—设置,在其中找到“设备”选项;2、然后我们直接选择添加打印机和扫描仪,默认会自动搜索已连接打印机,若长时间未找到设备,我们可以选择“我所需的打印机未列出”选项就搞定了。大伙还是没有明白的话下面我们就一步一步的详细说说win10怎么添加打印机的操作介绍。

具体步骤如下:
1.首先,我们进入开始-设置,在这里我们找到“设备”选项;
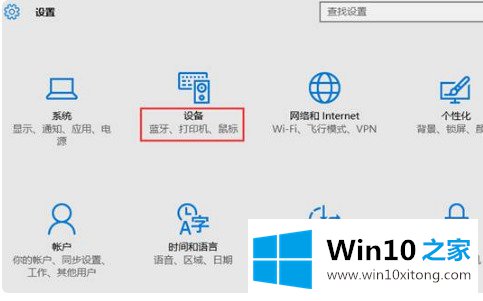
2.然后我们直接选择添加打印机和扫描仪。默认情况下,将自动搜索连接的打印机。如果长时间找不到设备,我们可以选择“我需要的打印机没有列出”选项。
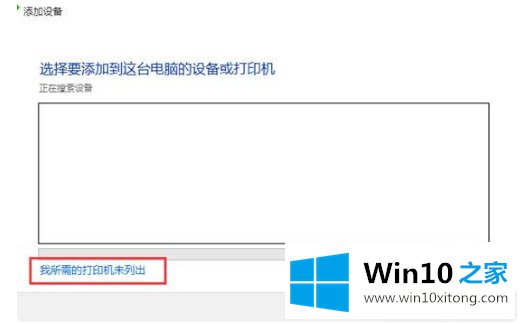
3.然后选择“手动设置添加本地打印机或网络打印机”,点击“下一步”选项;
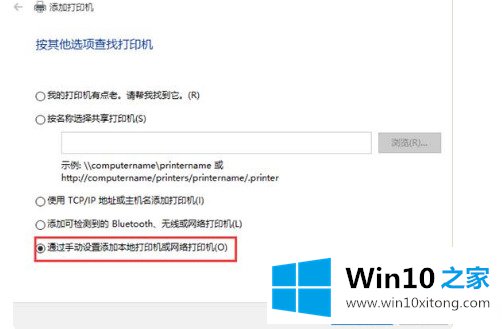
4.默认现有端口为LPT1,我们也可以通过下拉框选择其他端口(如果使用带USB接口的打印机,建议先连接线缆);
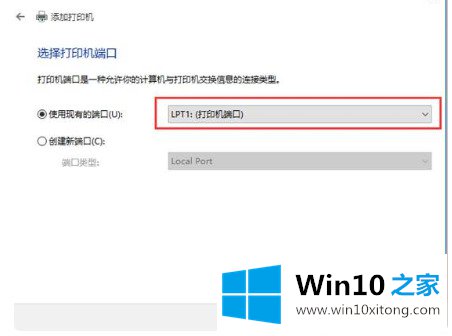
5.然后我们选择打印机制造商和相应的型号。如果没有,我们可以使用打印机附带的磁盘来安装它。
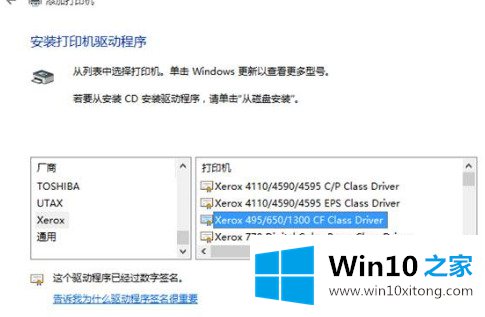
6.此时,我们确认打印机的名称。通常,默认为打印机的型号。
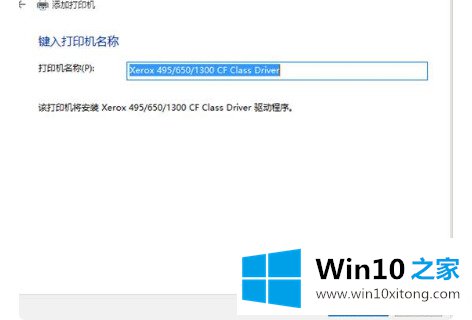
7.完成安装。如果需要测试,我们可以选择“打印测试页”;
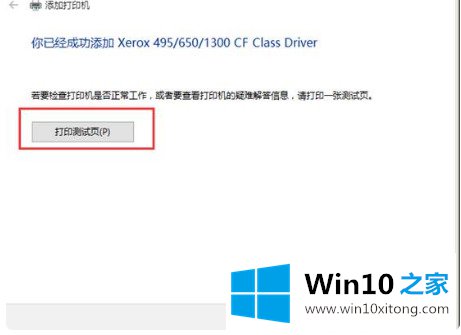
8.在打印机设置中,您可以看到安装的打印机信息并进行相关设置。
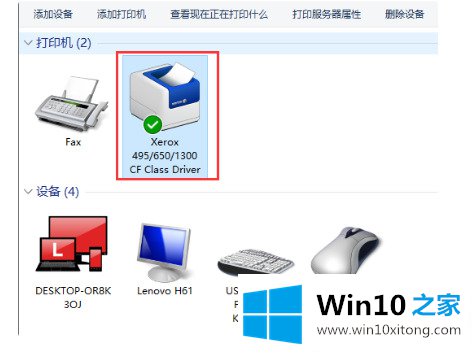
以上就是边肖win10系统添加网络打印机的方法,希望对你有帮助。
win10怎么添加打印机的操作介绍非常简单,上面的内容已经告诉了大家全部方法,通过上面讲的方法就可以解决win10怎么添加打印机的问题了,希望对您有所帮助。