
时间:2021-12-24 12:02:01 来源:www.win10xitong.com 作者:win10
我们在使用win10系统的时候,不少用户都遇到了Win10桌面IE图标删除不了,这个问题还真把Win10桌面IE图标删除不了很多电脑高手难住了。万一现在又找不到懂行的来解决,我们就只好自己来动手处理这个Win10桌面IE图标删除不了的问题了,其实我们只需要这样简单的设置:1、png" />2、html" title="win10虚拟桌面怎么打开?win10打开虚拟桌面的方法">win10虚拟桌面怎么打开?win10打开虚拟桌面的方法即可,这样这个问题就解决啦!下面我们就结合上相关图片,给大家详细描述Win10桌面IE图标删除不了的具体解决方式。
具体步骤:
1.按“win R”组合键打开操作,进入regedit,点击OK打开注册表;

2.打开注册表后,导航到HKEY _本地_机器\软件\微软\ windows \当前版本\资源管理器\桌面\命名空间;
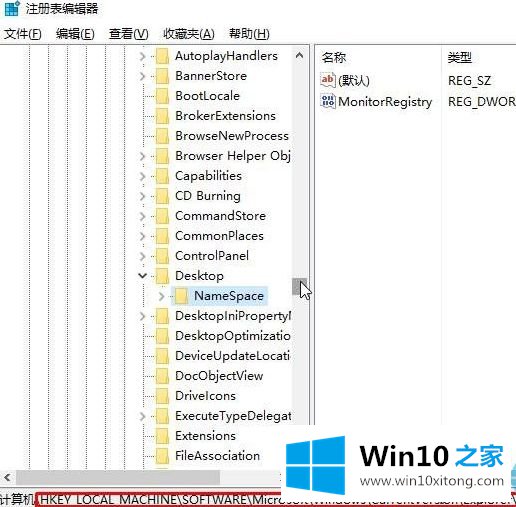
3.右键单击[NameSpace]并选择[Export];
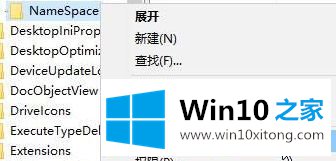
4.选择任意位置,随意命名,点击【保存】;

5.右键单击新保存的注册表文件,然后选择编辑或用记事本打开。

6.用记事本打开新保存的注册表,按CTRL F打开搜索功能,在搜索中输入“Internet Explorer”找到对应的项目。注意此时的文件名编号,如图:

7.切换到注册表,展开[NameSpace],找到下面的[number]项,右键单击并删除它。

以后遇到不能删除Win10桌面IE图标的问题,请直接参考教程设置,希望对你有帮助。
教程:删除桌面ie图标
这篇教程到这里就已经是尾声了,本次教程主要给大家说了Win10桌面IE图标删除不了的具体解决方式,我们很高兴能够在这里把你的问题能够协助解决。