
时间:2021-12-25 00:48:10 来源:www.win10xitong.com 作者:win10
Win10系统如何禁用后台运行应用的情况不知道网友们是不是今天也发现了,今天这个问题导致小编琢磨了很久,想必我们大家以后也可能会遇到Win10系统如何禁用后台运行应用的情况,如果你咨询很多人都不知道Win10系统如何禁用后台运行应用这个问题怎么解决,小编也在查阅了相关的很多资料后,用这个流程:1、jpg" />2、html">就这个问题很简单的解决了。篇幅有限,下面我们就继续来看看Win10系统如何禁用后台运行应用的解决办法。
小编推荐下载:win10 64位

具体方法如下:
1.点击桌面左下角的“开始”按钮,在打开的扩展菜单中点击“设置”按钮,打开系统设置界面。
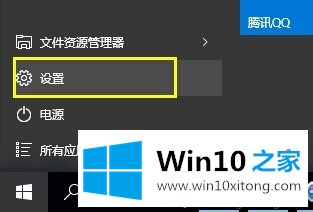
2.打开“系统”设置界面后,找到“隐私”项,点击进入,可以设置“位置”、“相册”、“后台应用”。

3.从打开的隐私设置界面,切换到后台应用程序选项卡,您可以在其中打开或禁用后台应用程序。

4.在这里,您可以设置“允许哪些应用程序在不使用时仍然可以接收信息、发送通知和更新操作”。如图所示,为了省电,建议禁用除“微软边缘”应用程序之外的所有其他程序。

5.以上方法仅为笔记本电脑能耗设置。如果想禁止Win10在后台运行程序,需要使用任务管理器来实现。右键单击任务栏,并从其右键菜单中选择任务管理器。

6.在任务管理器打开的主界面,选择要禁止的应用程序,点击“结束进程”按钮。

7.切换到“Details”选项卡,可以选择按照“内存”或“CPU”的利用率对后台运行的应用进行排序,找出占用资源较多的进程,选中后点击“End Process”按钮,禁止后台运行的应用。

8.切换到“启动”选项卡,可以将一些程序的自启动操作设置为禁止,这样可以进一步提高电脑的启动速度,减少对系统资源的占用。
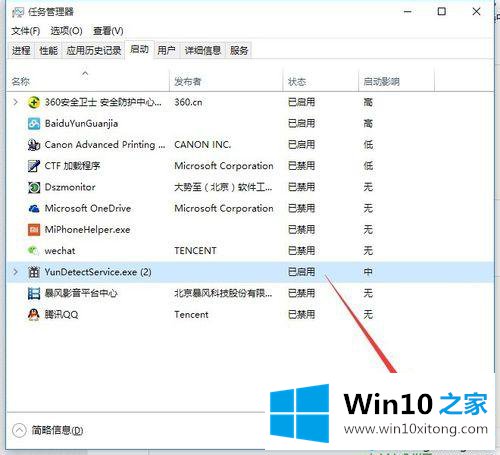
这就是如何在Win10系统中禁用后台运行的应用程序。有需要的用户可以按照边肖的步骤一步一步操作。
教程:这个应用程序不能在计算机上运行。如何停止应用程序运行win7以及如何运行调试
Win10系统如何禁用后台运行应用的解决办法非常简单,上面的内容已经告诉了大家全部方法,关注本站,获取更多有用的内容。