
时间:2021-12-26 14:59:22 来源:www.win10xitong.com 作者:win10
我们在用win10系统遇到Windows10系统添加、删除电源计划的情况的时候,你会怎么处理呢?估计还会有更多的网友以后也会遇到Windows10系统添加、删除电源计划的问题,所以今天我们先来分析分析,如果你暂时身边没有懂这方面的人才处理这个Windows10系统添加、删除电源计划问题我们大家只需要这样操作:1、html">windows10系统添加或删除虚拟桌面的方法2、html">Windows10系统下为电源选项添加休眠的方法就很容易的把这个问题处理掉了。这么说肯定大家还是不是太明白,接下来就具体说说Windows10系统添加、删除电源计划的完全处理办法。
详情如下:
1.找到电脑桌面右下角的电源图标。把鼠标放在上面会显示电脑的电量。

2.将鼠标放在电源图标上,右键单击鼠标,然后在列表中选择电源选项。

3.在右侧界面,您可以选择或自定义电源计划。显示的计划是平衡和节能的。隐藏的计划中有高绩效的计划。最好根据自己的需要选择一个合适的方案。

4.左侧列表中有很多功能选项,选择创建电源选项。

5.在平衡、节能和高性能中选择一个计划,然后为该计划输入新名称。单击下一步按钮。

6.你可以在顶部看到计划的名称。在关闭显示器和让计算机进入睡眠状态之间选择一个合适的时间。您也可以调整计划的亮度。设置后,单击创建按钮。

7.这样,就可以在电池指示灯上显示的计划中看到刚刚创建的电源计划。

8.如果我们想删除电源计划,我们可以这样做;打开电源选项面板,在界面中选择要删除的电源方案。

9.单击电源计划后面的更改计划设置按钮。

10.在“更改高级电源设置”下有一个“删除此计划”按钮。点击此按钮。
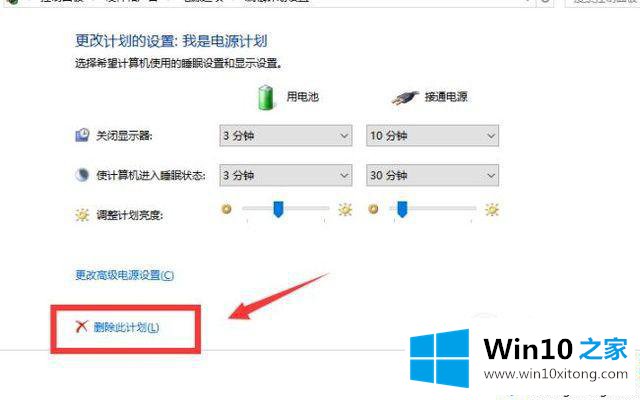
11.弹出对话框提示“您确定要删除此计划吗?”,单击确定按钮。

12.这样,电源计划被删除。电源选项面板中没有以前的电源计划。

这里为大家介绍一下Windows10系统中电源计划的增删方法。有同样需求的朋友,来看看吧!
教程:添加和删除程序的步骤关闭系统电源计划
上边的方法教程就是有关Windows10系统添加、删除电源计划的完全处理办法,如果你需要重装系统或者下载系统,本站也是你的好选择。