
时间:2021-12-27 02:11:17 来源:www.win10xitong.com 作者:win10
许多用户在使用win10系统的时候都遇到了Windows10系统电脑的问题,遇到Windows10系统电脑这种情况的网友其实不在少数,很多网友都遇到了,我们完全可以自己动手来解决Windows10系统电脑问题,我们大家只需要这样操作:1、html" title="win10使用iTunes播放音乐时循环图标不见了怎么办">win10使用iTunes播放音乐时循环图标不见了怎么办2、html">就解决了。篇幅有限,下面我们就继续来看看Windows10系统电脑的详尽处理技巧。
推荐系统下载:笔记本Win10纯净版
方法:将AirPods与Mac配对
1.如果AirPods在耳机盒内,请打开盒盖。
2.按住耳机盒背面的设置按钮,直到状态指示灯呈白色闪烁。
3.在苹果电脑上,从苹果菜单中选取“系统偏好设置”,然后点按“蓝牙”。
4.在“设备”列表中选择AirPods,然后点按“配对”。
5.选择蓝牙音频设备(AirPods)作为电脑的输出或输入设备。
(1)从苹果菜单中选择“系统偏好设置”,然后点按“声音”。
(2)如果您的设备要用作声音输出(如蓝牙音频设备),请点按“输出”。如果您的设备要用作声音输入,请点按“输入”。
(3)在设备列表中选择您想要使用的设备。
方法2:将AirPods与Windows 10配对
1.如果AirPods在耳机盒内,请打开盒盖。
2.按住耳机盒背面的设置按钮,直到状态指示灯呈白色闪烁。
3.在Windows 10上,打开蓝牙和其他设备设置窗口。有两种快速简单的方法可供选择。
(1)在任务栏通知区找到蓝牙图标,右键点击蓝牙图标,选择添加蓝牙设备,会弹出蓝牙等设备的设置窗口。
(2)点击开始-设置-设备-蓝牙等设备,弹出蓝牙等设备设置窗口。


4.添加蓝牙设备。在“蓝牙和其他设备”设置窗口中,打开蓝牙开关,然后点按“添加蓝牙或其他设备”。

5.将电脑连接到AirPods。在“添加设备”窗口中,选择蓝牙,在下一个窗口中选择您的AirPods设备,最后单击连接按钮进行配对。


6.使用AirPods作为您的输出设备。在蓝牙和其他设备的设置窗口中选择声音设置,并在声音对话框中使用蓝牙设备作为输出设备。

7.更多蓝牙选项。如果您仍然无法连接,请转到“更多蓝牙选项”,选择“允许蓝牙设备找到这台电脑”,然后单击“确定”按钮。
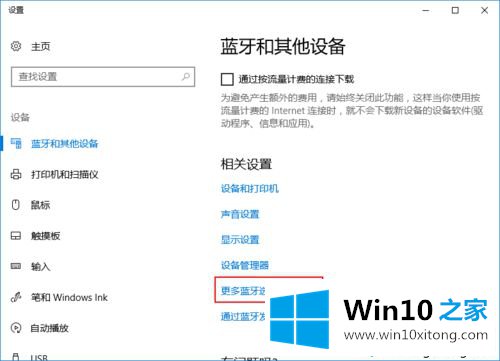

这里分享了将AirPods连接到Windows10系统计算机的方法。操作步骤不难,设置可以一步一步完成。
以上的内容就是描述的Windows10系统电脑的详尽处理技巧,我们由衷的感谢你对本站的支持。