
时间:2021-12-27 11:54:13 来源:www.win10xitong.com 作者:win10
今天有一位用户说他安装了win10系统以后,在使用中突然遇到了win10不识别usb打印机的情况,我们发现还是有很多用户会碰到win10不识别usb打印机的情况。平时如果有人帮忙解决还好,要是这次没人帮忙怎么办呢?我们可以自己来动手解决win10不识别usb打印机的问题。只需要一步一步的这样操作:1、png" />2、png" />就很快的能够处理好这个问题了。今天小编就来给大家详细的说一说关于win10不识别usb打印机的具体解决办法。
具体步骤如下:
1.首先我们需要打开电脑,按win r组合键打开运行窗口,然后输入msconfig,然后点击OK。

2.接下来,我们将在弹出窗口中单击顶部的服务,然后选中左下角的隐藏所有服务,然后在右侧找到所有禁用的服务,然后单击确定。

3.接下来,我们需要单击上面的启动选项来打开任务管理器。

4.接下来,我们可以在弹出窗口中选择单击开始选项,然后禁用所有这些选项。

5.最后,直接点击确定即可。

6.接下来,我们需要返回到主页面并打开设备管理器。找到通用串行总线控制器。

7.接下来,我们需要打开它,检查里面的驱动程序。

8.接下来,我们右键单击需要打开属性的驱动程序。
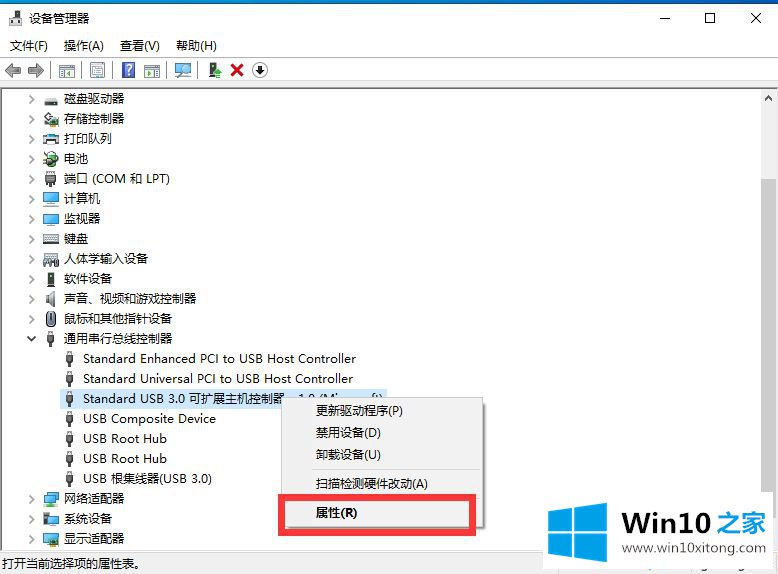
9.然后,我们单击窗口顶部的驱动程序选项,然后单击更新驱动程序。

win10无法识别usb打印机的详细解决步骤已经足够了。你可以按照上面的方法解决这个问题。
有关win10不识别usb打印机怎么解决的方法就是以上全部的内容了,关注本站,获取更多有用的内容。