
时间:2021-12-30 04:16:51 来源:www.win10xitong.com 作者:win10
你有没有在使用win10系统的时候遇到win10电脑老是重启更新的情况呢,今天有一位朋友就因为这个问题来向小编咨询。要是你的电脑知识不够丰富,那面对win10电脑老是重启更新的问题就不知道怎么办了。要是你也碰到了这个问题该怎么办呢?小编想到一个解决的方法:1、html" title="win10怎么清理缓存垃圾_win10清理缓存垃圾的详细步骤【图文】">win10怎么清理缓存垃圾_win10清理缓存垃圾的详细步骤【图文】2、html">微信电脑登陆老是闪退怎么办_电脑微信客户端老是闪退的解决方法就完美的搞定了。下面就是有图有真相的详细说说win10电脑老是重启更新的详细解决方式。
小编推荐下载:win10纯净版
操作步骤如下:
1.按键盘的Win R键,在运行对话框中输入:services.msc,打开组策略编辑器。

2.找到“窗口更新”,右键单击并选择“属性”。

3.打开Windows Update服务配置选项后,我们首先在界面中点击‘停止’按钮选项,这样就可以先暂时禁用Windows Update功能,短暂等待后,Windows Update服务就会关闭。

4.将“窗口更新”的启动类型更改为“已禁用”,然后按“确定”保存设置以禁用自动更新服务。

5.按“Win R”组合键打开操作,输入“gpedit.msc”后点击“OK”;
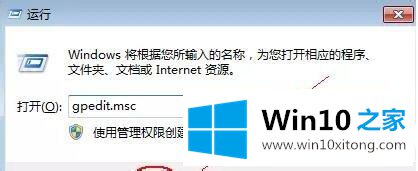
6.打开本地组策略编辑器,展开管理模板“窗口组件”;

7.在“窗口更新”中找到“指定的内部网微软更新服务位置”;

8.选择“指定内部网微软更新服务位置”并右键单击编辑;

9.选择“未配置”框为“已启用”。在“设置内部网更新服务以检测更新”中填写127.0.0.1(注意:127.0.0.1是本地IP)。
一直重启win10电脑很烦。参考了上面的教程操作后,大家成功关闭了对它的自动更新。
上面的内容就是和大家说的win10电脑老是重启更新的详细解决方式,很希望能够通过上面的内容对大家有所帮助,祝大家万事如意。