
时间:2021-12-30 10:50:17 来源:www.win10xitong.com 作者:win10
最近总有很多用户在问一个问题,就是当电脑出现了win10系统提示"你当前无权访问该文件夹"的情况该怎么办?不要慌,遇到了win10系统提示"你当前无权访问该文件夹"的问题我们要想办法来解决它,如果你也被win10系统提示"你当前无权访问该文件夹"的问题所困扰,其实可以效仿小编的这个流程进行如下操作:1、jpg" />2、jpg" />就可以了。不知道你学会没有,如果没有学会,那下面就由小编再写一篇详细图文教程来教你win10系统提示"你当前无权访问该文件夹"的具体处理手段。

解决方案:
1.右键单击文件夹并选择属性,如下图所示:

2.打开文件夹属性窗口后,win10系统下载切换到“安全”选项卡,然后点击“高级”按钮;

3.然后点击“所有者”后面的“更改”按钮;

4.然后,在选择用户和组的界面,点击“高级”按钮;

5.然后,单击“立即查找”,从列出的用户和组中选择您登录的帐户,然后单击“确定”;

6.然后点击确定(边肖的账号是管理员);

7.选中“替换子容器和对象所有者”,然后单击“确定”,然后返回文件夹属性并再次确认;

8.退出后,再次双击文件夹,仍然会弹出你无权访问的提示,但现在我们点击继续后就可以打开文件夹了;
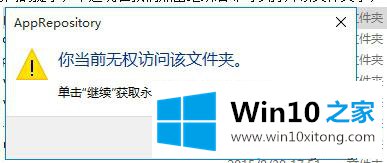
以上就是win10系统提示“您目前没有权限访问该文件夹”问题的解决方案。完成上述步骤后,我们就可以成功获得操作系统文件夹的权限,有需要的用户应该尝试快速操作。
相关教程:桌面您当前无权访问此文件夹。win10无权访问此文件夹。
win10系统提示"你当前无权访问该文件夹"的具体处理手段就在上面已经全部告诉大家了,如果还不能解决,我们可以用重装系统这个万能方法解决,如果你需要下载系统,可以继续关注本站。