
时间:2021-12-31 18:48:28 来源:www.win10xitong.com 作者:win10
我们在操作win10系统的时候,有win10系统中无线Wifi无法连接这样的问题,估计还会有更多的网友以后也会遇到win10系统中无线Wifi无法连接的问题,所以今天我们先来分析分析,要是没有人来帮你处理,或者你想靠自己解决win10系统中无线Wifi无法连接问题的话,我们可以按照这个步骤来解决:1、png" />2、png" />就很容易的把这个问题处理掉了。win10系统中无线Wifi无法连接该怎么办我们下面一起来看看它的解决方式。
推荐系统下载:win10
一、原因分析
对于大多数无法连接到这个网络的人来说,他们主要是使用无线网络的Win10笔记本电脑用户。但是当Win10正常连接其他无线网络,但某个无线网络无法正常连接时,这个问题主要是因为路由器的Wifi无线密码发生了变化。
比如Win10笔记本第一次输入Wifi密码连接到姓的无线网络后,后面的笔记本只要能搜索到这个无线网络就可以直接连接,不需要输入Wifi密码。当路由器修改了这个无线网络的Wifi密码,然后让Win10连接到这个无线网络,就不可能连接到这个网络。
造成这种现象的根本原因在于Win10系统的内存功能。第一次连接到这个Wifi网络后,它会自己保存这个Wifi密码。当这个无线网络的密码更改后,Win10仍然使用旧密码,所以会出现无法连接到这个网络的错误。
二、解决方案
无法连接到该网络的问题的解决方案也非常简单。您可以在设置中找到无线网络,然后选择“忘记”,重新连接到该网络,输入新密码,然后就可以连接了。以下是具体操作方法。
1.首先点击Win10左下角的“开始菜单”,然后点击进入“设置”;

2.打开设置后,点击进入“网络与互联网”设置;

3.接下来,点击左侧的“WLAN”设置选项,然后在右侧再次找到,点击进入“管理WiFi设置”,如下图所示。
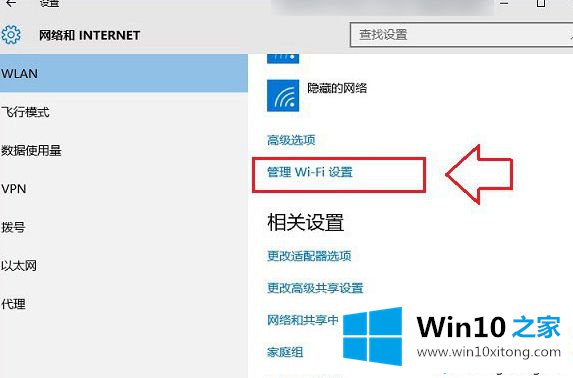
4.最后下拉找到无法连接到这个网络的Wifi,点击网络名称,然后点击右下角显示的操作上的“忘记”选项,如下图所示。

5.忘记网络后,点击右下角的无线图标,展开Wifi列表,然后找到无线网络,点击连接,然后会要求你重新输入Wifi密码。我们可以在这里填写更改后的无线密码并成功连接。
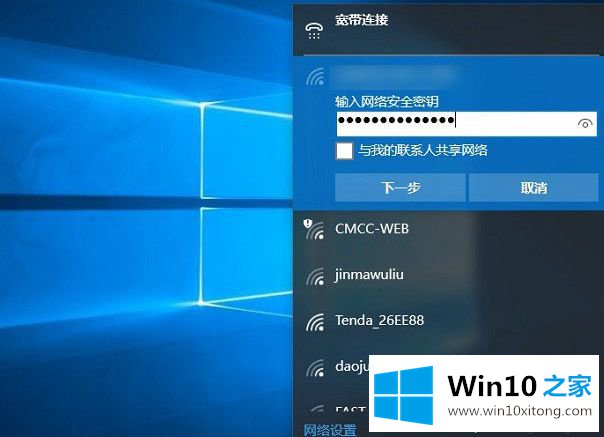
6.除了忘记密码重新输入无线密码外,还可以找到无线网络属性,直接修改Wifi密码。之后,点击确定,如图所示。

7.此外,还有另一种设置路由器的方法。操作非常简单。只需更改此Wifi无线网络的SSID名称,然后重新启动路由器。将此Wifi名称更改为其他名称,然后重新启动路由器,然后在Win10中使用此新名称连接无线网络,然后您可以重新输入密码进行连接。

以下是如何解决笔记本win10系统中无线Wifi无法连接的问题。可以参考上面的方法来解决。
最后给大家总结一下,今天的内容就是win10系统中无线Wifi无法连接的解决方式,还没有学会的网友可以再多阅读几次上面的内容,按照方法一步一步的做,就可以解决的。最后希望多多支持本站。