
时间:2022-01-01 02:39:44 来源:www.win10xitong.com 作者:win10
不知道各位网友有没有遇到过win10电脑系统怎么给c盘扩容的问题,今天有一位网友说他就遇到了,即便是很多平时能够独立解决很多问题的网友这次也可能不知道怎么处理win10电脑系统怎么给c盘扩容的问题,那我们能不能自己解决这个win10电脑系统怎么给c盘扩容的问题呢?小编在这里先给出一个解决这个问题的步骤:1、2、就行了,这样,这个问题就可以很简单的处理了。下面我们用图文来详细的说一下win10电脑系统怎么给c盘扩容的方法步骤。
具体步骤如下:
1.右键单击[这台电脑]并选择[管理];
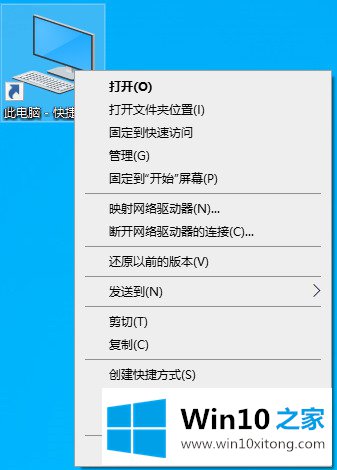
2.然后在管理页面点击【磁盘管理】,在页面右侧看到磁盘的具体信息;
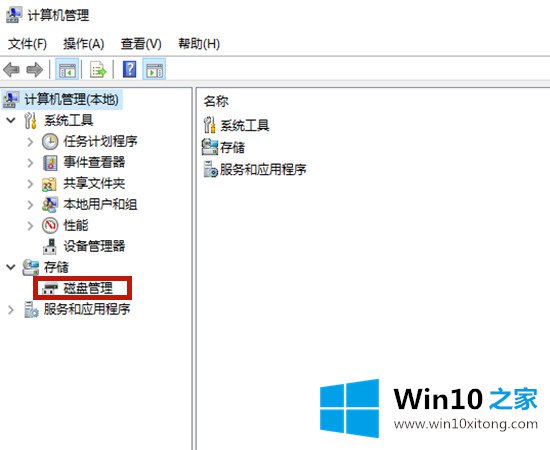
3.这里我们假设G盘是我们需要扩展的盘,那么I盘一定是提供扩展空间的本地盘。这是因为提供扩展空间的本地磁盘必须与需要扩展的磁盘右侧相邻。这里我们是扩展G盘的容量,右侧与I盘相邻,所以只有I盘可以提供空间。所以想要扩展c盘的朋友一定要选择c盘右边相邻的盘作为提供扩展空间的目标。此外,有必要在具体步骤之前备份提供扩展空间的磁盘文件,以避免丢失。明确以上两点后,右键单击【I磁盘】,选择【压缩卷】;
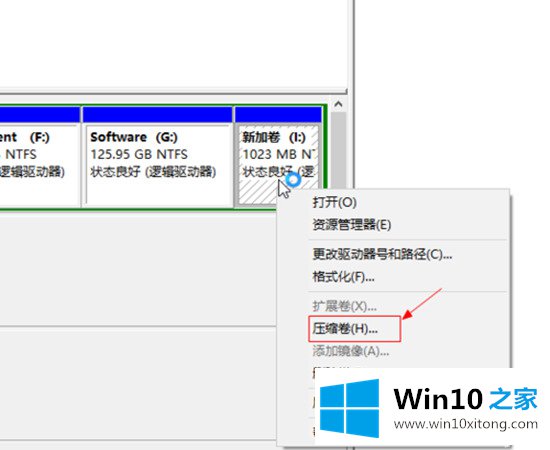
4.在新弹出的页面中,用我们要压缩的大小填充[输入压缩空间的大小]的空间。由于这是以MB为单位,我们需要输入10G * 1024=10240mb,即数字[10240]来压缩10G空间。然后单击[压缩]。请注意,压缩空间的大小应小于【可用压缩空间大小】;
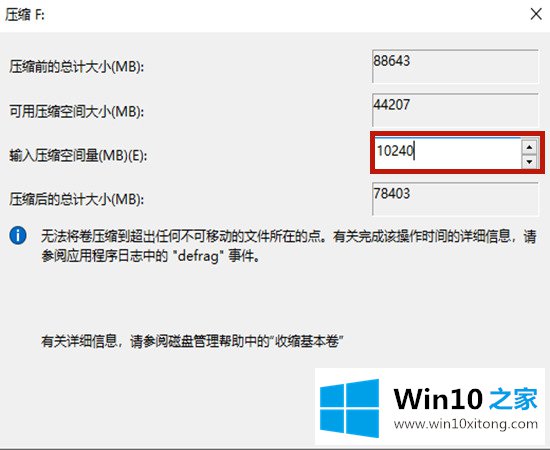
5.此时,G驱动器右侧会出现一个新的绿色驱动器号,右键单击绿色驱动器号,选择【扩展卷】;
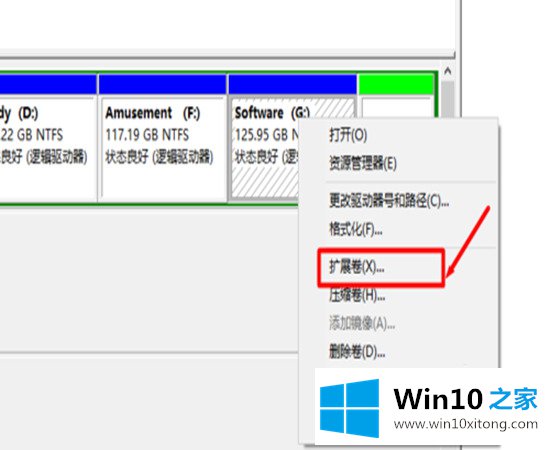
6.在扩展卷的向导页面上,在[选择空间量]中输入与[最大可用空间]相同的值,然后单击[下一步];
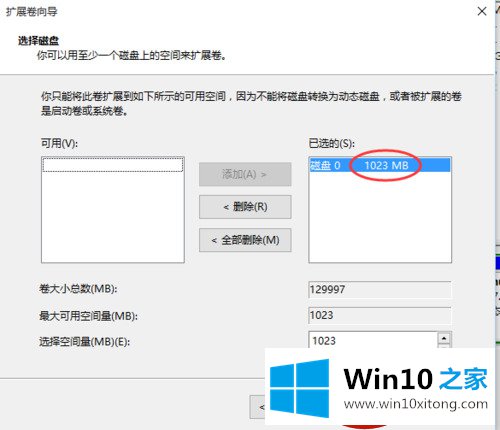
7.之后点击【完成】,可以发现G盘扩展了10G内容,C盘的扩展也是如此。
以上是win10电脑系统如何扩展c盘的教程。希望对你的朋友有帮助。
教程:xp系统c盘的扩展
回顾一下上面文章的内容,主要是非常详细的说了win10电脑系统怎么给c盘扩容的方法步骤,要是大家还有更多的问题需要解决,那就快快的关注本站吧。