
时间:2022-01-02 04:40:40 来源:www.win10xitong.com 作者:win10
随着win10系统不断的更新升级,到现在已经非常稳定了,但仍然还是要遇到win10电脑用户名改不了的问题。要是你的电脑知识不够丰富,那面对win10电脑用户名改不了的问题就不知道怎么办了。有人问了,我没有任何电脑基础,我该怎么解决呢?直接用下面这个步骤:1、jpg" />2、jpg" />就简简单单的解决了。小编下面给大家带来更详细的win10电脑用户名改不了的方法教程。
推荐系统下载:win10专业版
解决方案如下:
方法一
1.如图所示,我们要重命名管理员的管理员帐户。

2.怎么修改?从“开始”菜单“设置-帐户”中输入是灰色的。这种方法根本无法改变。

3.下面的小系列介绍一种终极方法。首先,在开始菜单中,右键单击并选择运行。
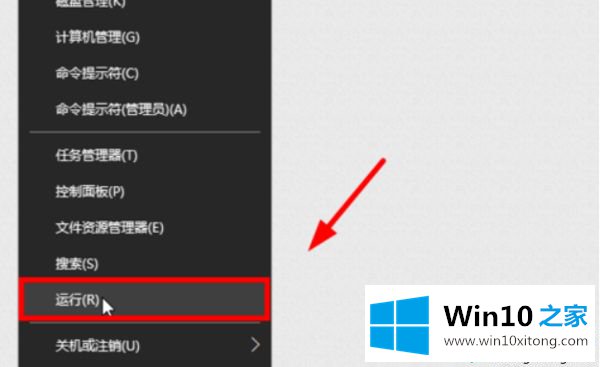
4.输入netplwiz,然后输入:
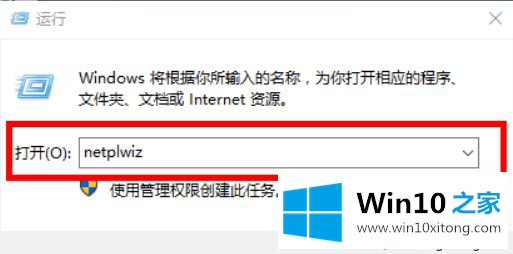
5.打开用户帐户,双击管理员。

6.如图所示打开它
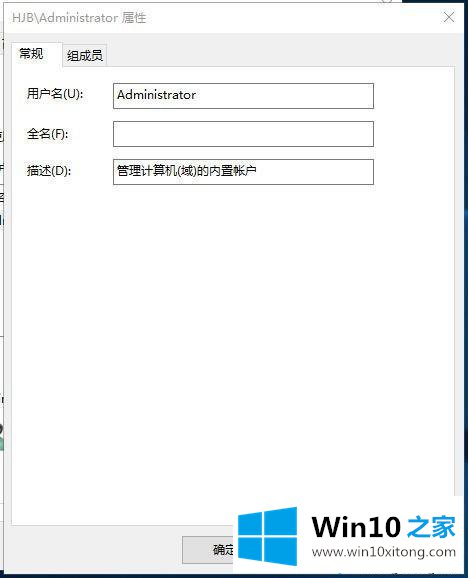
7.输入要更改的名称。

8.点击确定弹出警告,点击是,如图。

9.注销后发现帐户名变了,如图。

方法二
1.首先,打开win10计算机,打开计算机上的控制面板,然后单击打开。

2.然后,单击控制面板中的“用户帐户”,然后单击打开。

3.然后,在窗口中单击更改帐户类型,然后单击打开。

4.然后,单击窗口中的帐户,单击当前帐户,然后单击打开。

5.然后,在窗口中单击“更改帐户名”,然后单击“打开”。

6.然后,在窗口中输入新的帐户名。

7.然后,单击“更改名称”并单击“打开”。

8.最后我们可以看到电脑win10的用户名已经更改,问题解决了。

win10电脑用户名无法更改的解决方案将在此分享给大家。如果出现同样的情况,可以按照上述方法解决。
win10电脑用户名改不了的方法教程就是上面所说的全部内容,我们很感谢各位对我们网站的关注,希望上面的文章对大家能够有所帮助。