
时间:2022-01-02 08:10:19 来源:www.win10xitong.com 作者:win10
有网友用win10系统的时候遇到过win10电脑耳机声音小怎么调大的问题,不知道大家是不是也遇到过,win10电脑耳机声音小怎么调大这样的不常见的问题,还真把一些大神给弄懵了。要是你想马上解决win10电脑耳机声音小怎么调大的问题,而不想求助于人的话,我们一起按照这个步伐来操作:1、html">2、html">为什么耳机一边声音大一边小 一个耳机声音大一个小怎么办就完美处理了。结合下面的图文,就可以彻底知道win10电脑耳机声音小怎么调大的解决教程。
具体方法如下:
1.右键单击声音标志,然后单击“打开混音器”。

2.左键单击“扬声器”。

3.然后单击“级别”。
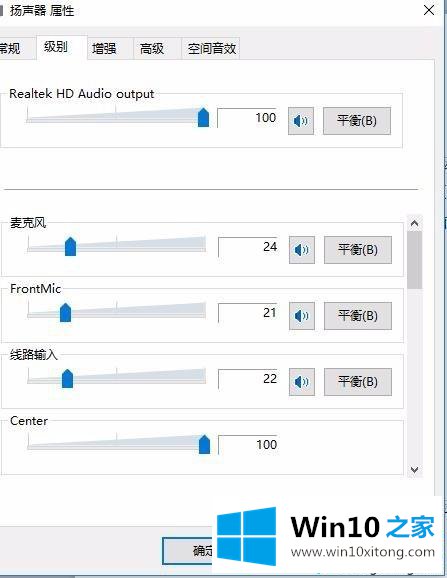
4.它会在这个时候出现。

5.点击“平衡”,将左前方(右前方)的音量调到最大或最小,另一个则相反,如下图就可以了。

win10电脑耳机声音低的解决方案已经在这里分享了。如果你还对这个故障感到困惑,请参考教程进行修复!
对大家造成困扰的win10电脑耳机声音小怎么调大问题是不是根据本文提供的方法得以解决了呢?相信这篇文章可以帮助到大家,谢谢。