
时间:2022-01-02 17:42:44 来源:www.win10xitong.com 作者:win10
工作当中常常会使用电脑系统,如果遇到了win10不能远程桌面问题的时候大家会怎么样处理呢?如果你的电脑技术不够强,那可能这个win10不能远程桌面的问题就不知所措了。要是你想不方便向专业人士寻求帮助,其实是可以完全自己独立解决的。在查阅了很多资料后,小编整理了方法步骤:1、jpg" />2、jpg" />就很容易的把这个难题给解决了。下面我们用图文来详细的说一下win10不能远程桌面的详细解决手段。
解决方案如下:
1.右键单击开始菜单以打开控制面板。

2.在控制面板中选择“程序和功能”。

3.单击右侧的“启动或关闭窗口功能”。

4.打开后等一会儿。
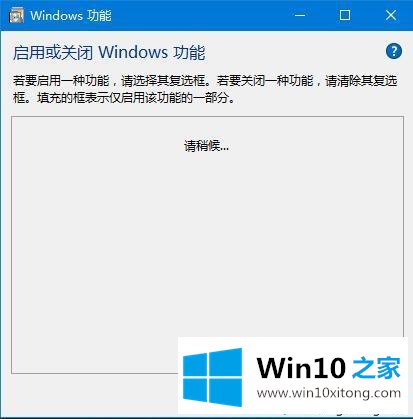
5.会议结束后,会出现一些文件。只需找到“远程登录客户端”并选中该框进行确认。

6.此时,我们需要等待变更完成。

7.如果出现“Windows已完成请求的更改”,则表示成功。单击关闭。

8.打开远程登录客户端以连接到其他远程计算机。这是一个连接测试。
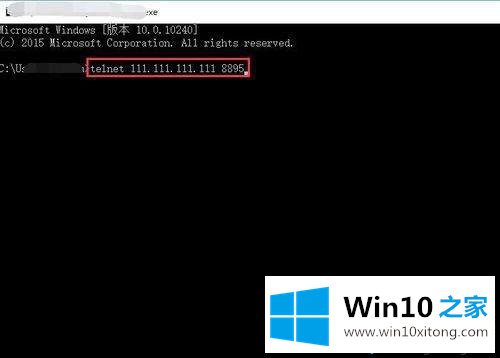
9.输入IP和端口,按回车键连接,然后黑屏显示通畅。如果显示无法连接,则是登录权限或远程计算机的问题。

以上就是win10无法远程桌面的解决方案。有同样问题的用户可以按照上述方法解决。
教程:远程桌面win10家庭版如何打开远程桌面
上面的内容就是说win10不能远程桌面的详细解决手段,小编也是特意琢磨过的,我们高兴能够在这里帮助到你。