
时间:2022-01-02 23:44:25 来源:www.win10xitong.com 作者:win10
你在用电脑系统办公的时候遇到了Win10系统如何隐藏语言栏输入法图标问题吗?今天有一位网友说他遇到了,前来咨询怎么解决。如果你平时没有经常琢磨系统知识,那这次就可能不知道该如何处理了。如果我们希望自己能够掌握更多的相关能力,这次可以跟着小编的指导自己来解决Win10系统如何隐藏语言栏输入法图标的问题,其实可以效仿小编的这个流程进行如下操作:1、png" />2、html" target="_blank">电脑总是自动关机怎么办即可很容易的处理好了。要是你没有看懂,那再看看下面的具体Win10系统如何隐藏语言栏输入法图标的修复手法。
推荐系统下载:笔记本Win10专业版
1.从开始菜单打开设置,选择时间和语言;

2.在左侧选择“语言”,在右侧找到【拼写、打字和键盘设置】,点击进入;
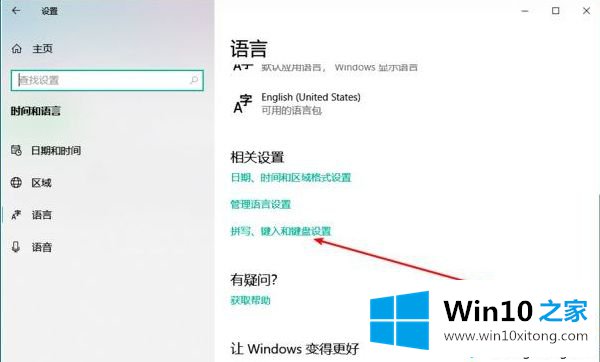
3.接下来,选择“高级键盘设置”;

4.这里我们可以看到输入法的图标设置,取消勾选“使用桌面语言栏”项。

5.接下来我们要去掉右下角的输入法图标,进入设置——个性化;

6.单击左侧的任务栏;然后单击右侧的打开或关闭系统图标;

7.这里我们可以看到输入指令项。在这里我们都知道该怎么做。只需打开和关闭它。

以上就是Win10系统如何隐藏语言栏输入法图标的详细步骤。你可以按照上面的方法操作。
教程:语言栏在哪里?输入法隐藏了怎么办?没有语言栏怎么办?中俄输入法的隐藏图标在哪里?
Win10系统如何隐藏语言栏输入法图标问题的解决办法在以上文章就非常详细讲解了,如果你有更好更快的解决方法,那可以给本站留言,小编也一起来共同学习。