
时间:2020-06-23 19:22:03 来源:www.win10xitong.com 作者:win10
我们在使用win10系统办公或者玩游戏的时候,有时候会发生win10系统连接网络打印机的问题,根据大数据分析,确实有很多用户都会面对win10系统连接网络打印机的情况。要是想自己学习学习解决win10系统连接网络打印机的方法,也是可以的,我们只需要参考这个操作方法:1、首先,先进入到控制面板。win10直接用搜索功能搜索控制面板进去。2、进来控制面板之后 ,选择设备和打印机选项就能够很好的处理这个问题了。不明白的话也没关系,下面还有更详细的win10系统连接网络打印机的处理方式。
具体步骤如下:
1、首先,先进入到控制面板。win10直接用搜索功能搜索控制面板进去。
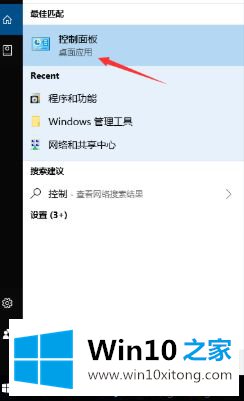
2、进来控制面板之后 ,选择设备和打印机选项。
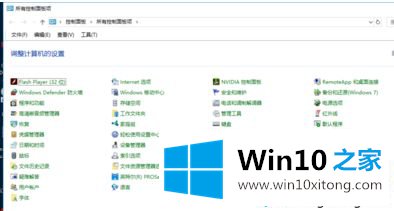
3、进来设备和打印机之后,点击左上角的添加打印机按钮。
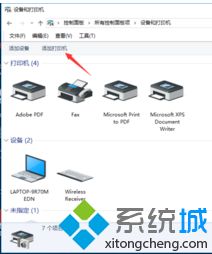
4、然后这里就会查看别人共享出来的打印机,但是别人共享出来的只要他关机你就不能用了,所以我们自己添加打印机,选择下面的 我所需的打印机没有列出来。
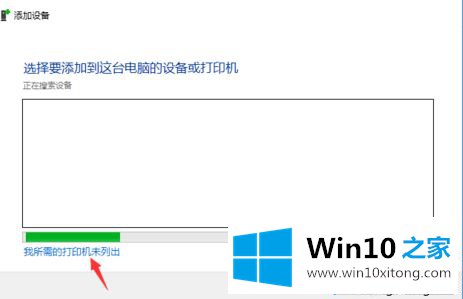
5、选择使用tcp\ip或主机名称添加打印机选项。
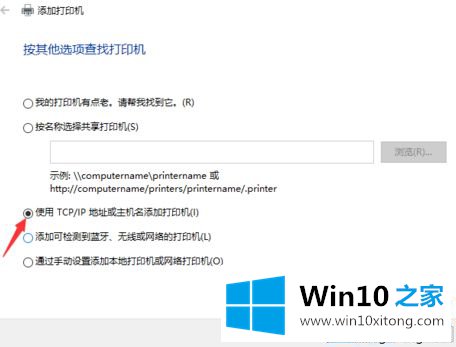
6、在这里输入你的打印机的IP地址或者主机名。这里选择的是自动检测驱动,如果没有检测到驱动,那就需要你去打印机的官网去下载驱动就好。
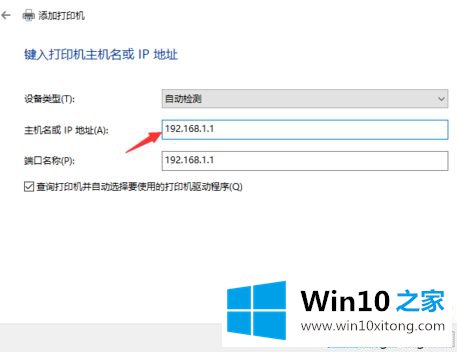
上面就是关于win10系统连接网络打印机的方法介绍啦,有需要安装的用户可以按照上面的步骤来操作哦。
关于win10系统连接网络打印机的处理方式就给大家说到这里了,大家都学会了上面的方法吗?我们欢迎各位继续关注本站,后面还会有更多相关windows知识分享给大家。