
时间:2020-06-25 15:28:11 来源:www.win10xitong.com 作者:win10
刚刚小编在百度知道上看见一位网友在提问,问题是说他在用电脑的时候遇到了win10wifi热点连不上的问题,根据大数据分析,确实有很多用户都会面对win10wifi热点连不上的情况。那么win10wifi热点连不上问该怎么办呢?小编也在查阅了相关的很多资料后,用这个流程:1、点击信息通知栏,再点击“移动热点”,来打开WIFI移动热点信号,:2、在系统WIFI或通知栏,显示打开的移动热名称以及连接的数量就很快的能够处理好这个问题了。下面我们用图文来详细的说一下win10wifi热点连不上的处理步骤。
解决办法如下:
1、点击信息通知栏,再点击“移动热点”,来打开WIFI移动热点信号,如下图:
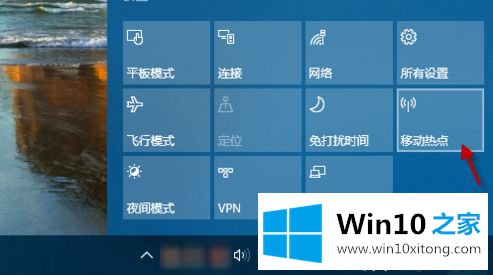
2、在系统WIFI或通知栏,显示打开的移动热名称以及连接的数量。
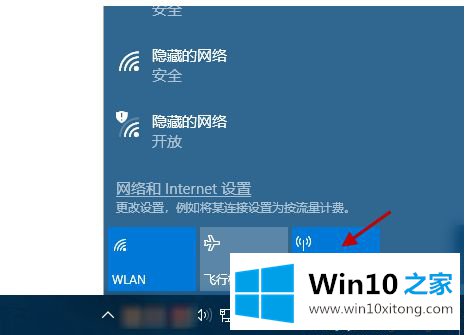
3、打开手机WIFI设置,搜索并连接在WIN10中所设置的移动热点名称;此时,该WIFI移动热点一直显示“正在获取IP地址…”,而无法连接上WIFI。
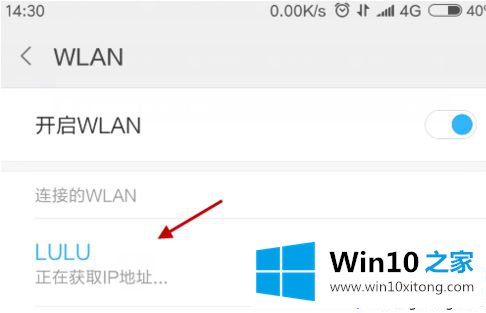
4、在WIN10系统中,关闭移动热点,并打开以太网络适配器设置。
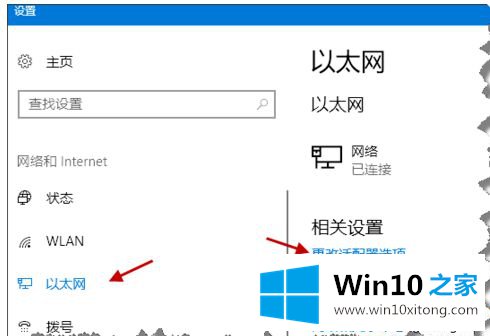
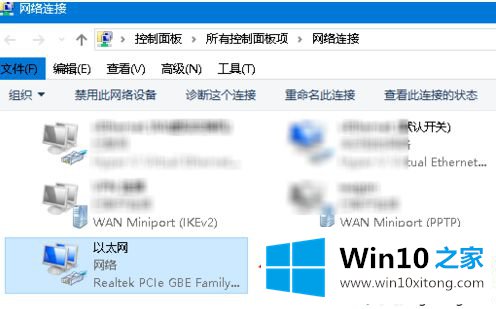
5、右键WIN10的"以太网"网线连接,点击属性,进入共享设置,任意选择一个家庭网络连接,再点击“确定”退出;然后,再次进入共享设置,去掉勾选的“连接共享”选项,并“确定”退出。
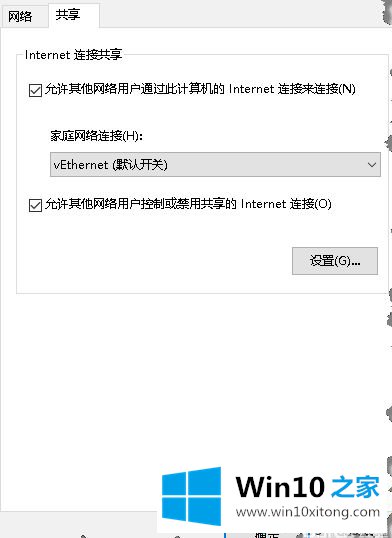
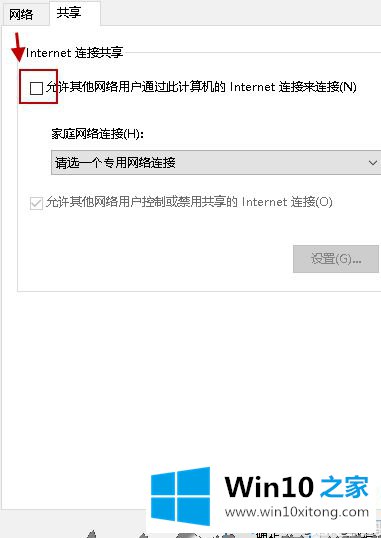
6、在WIN10系统中,再次点击打开“移动热点”;然后,在手机中搜索并连接所设置的移动热点名称,则立即可以连接上了。
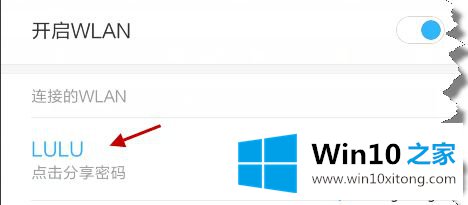
以上就是关于win10wifi热点连不上的解决办法啦,如果你的电脑也出现了这种情况,可以按照上面的步骤来处理哦。
解决win10wifi热点连不上的问题还是很简单的,只需要按照上面的方法一步一步的操作即可。要是你对这个问题还有疑问,欢迎给本站留言,我们将继续协助你处理这个问题。