
时间:2020-06-26 03:57:40 来源:www.win10xitong.com 作者:win10
win10系统对大家来说可能都不会陌生,但是还是会遇到Win10系统如何打开手写输入法的问题时不知道如何解决。如果对于老鸟来说就很简单就可以处理,但是对于新手处理Win10系统如何打开手写输入法的问题就很难,如果你也因为这个Win10系统如何打开手写输入法的问题而困扰,小编这里提供一个解决步骤:1、首先打开触摸屏幕键盘,右键点击任务栏,然后勾选“显示触摸键盘按钮”;2、这时右下角会出现一个键盘图标,我们点击即可打开触摸键盘就可以很好的解决了。以下文章就是彻头彻尾的讲解Win10系统如何打开手写输入法的详细解决教程。
具体方法如下:
1、首先打开触摸屏幕键盘,右键点击任务栏,然后勾选“显示触摸键盘按钮”;
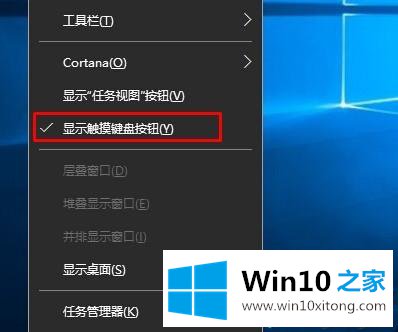
2、这时右下角会出现一个键盘图标,我们点击即可打开触摸键盘;
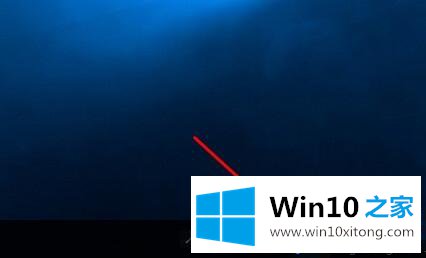
3、打开触摸键盘后,点击右下角的“简体”键;
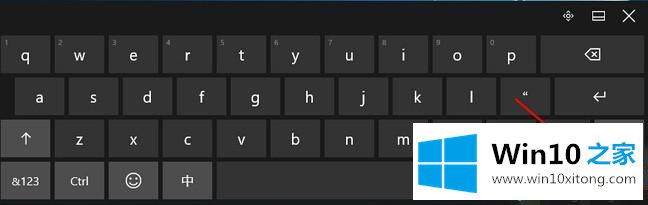
4、打开后我们就可以选择手写功能了!
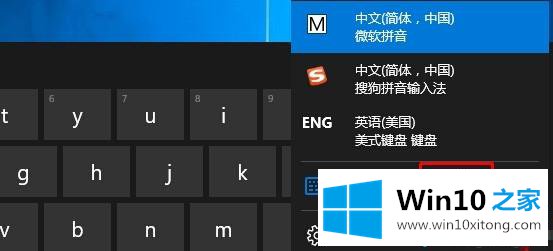
5、试了一下,比较好用,有几个格子,大家可以逐个格子写,那样就不用间断了!
参考上文教程设置之后,Windows10系统成功开启手写输入法,操作步骤不会复杂,大家可以一起来尝试下。
关于Win10系统如何打开手写输入法的详细解决教程就和大家介绍到这里了额,我们很高兴能够在这里给大家分享电脑知识,谢谢各位。