
时间:2020-06-28 19:56:53 来源:www.win10xitong.com 作者:win10
win10不断的更新过程中,已经解决了很多问题,但是仍然会有很多奇怪的问题,像今天就有网友遇到了win10如何开启虚拟化支持的情况,其实不知都还有多少用户遇到了win10如何开启虚拟化支持的问题,那我们能不能自己解决这个win10如何开启虚拟化支持的问题呢?小编也在查阅了相关的很多资料后,用这个流程:1、首先,你需要确认的使你的计算机型号和CPU、BIOS的型号,因为过老的计算机是不支持虚拟化技术的。2、进入到BIOS后,找到Configuration选项或者Security选项,然后选择Virtualization,或者Intel Virtual Technology,就可以开始你的操作了就可以彻底解决了。为了让大家更好的解决win10如何开启虚拟化支持问题,我们下面就带来了很详细的操作教程。
开启方法如下:
1、首先,你需要确认的使你的计算机型号和CPU、BIOS的型号,因为过老的计算机是不支持虚拟化技术的。
2、进入到BIOS后,找到Configuration选项或者Security选项,然后选择Virtualization,或者Intel Virtual Technology,就可以开始你的操作了。
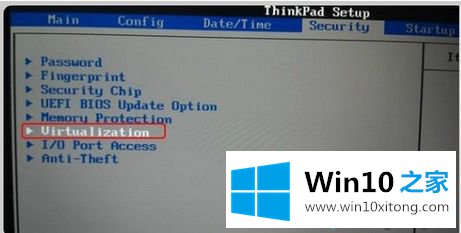
3、然后回车,将其值设置成:设置为Enabled。
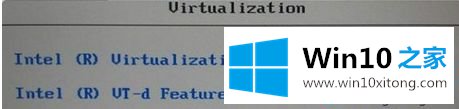
4、再然后,就是保存BIOS设置,重启计算机。
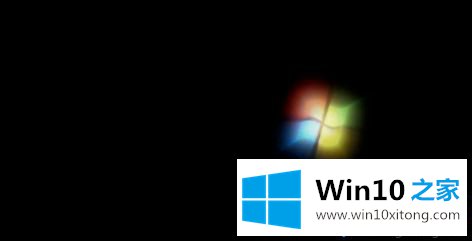
5、然后进入到操作系统。单击右键,选择:任务管理器。
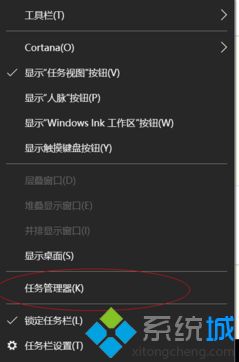
6、这时你能看到任务管理器出来了。
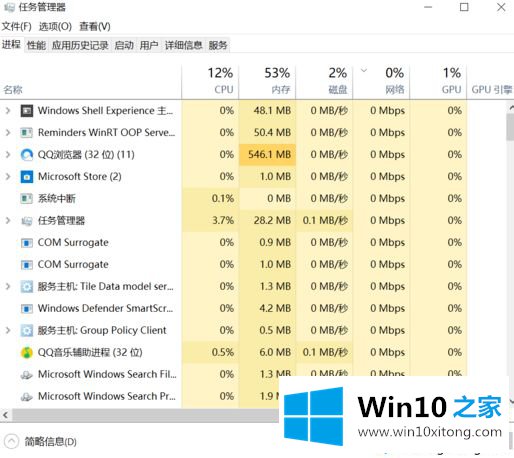
7、在这里,选择“性能”标签。
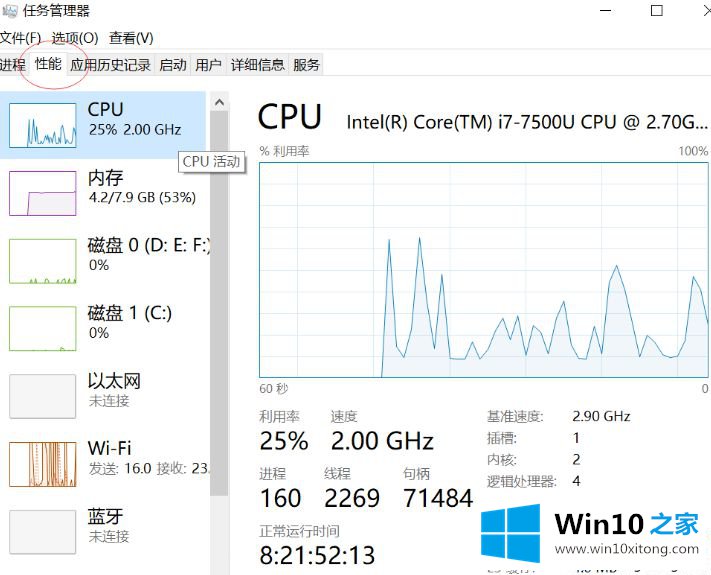
8、再选择左侧的“CPU”,单击。
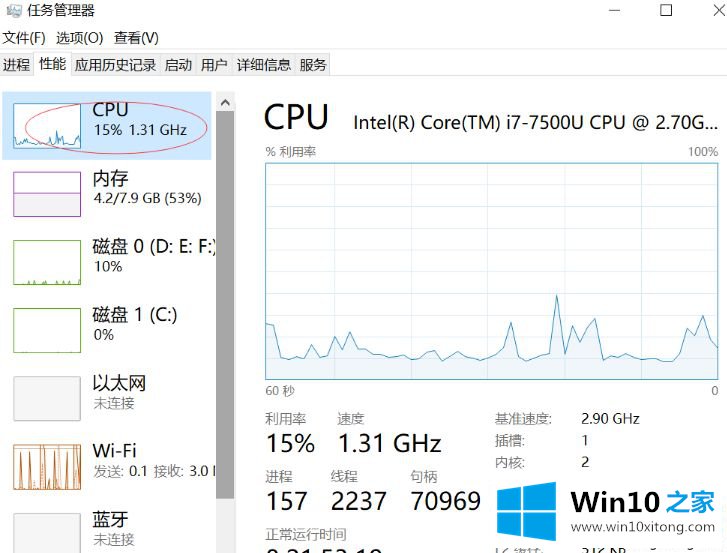
9、此时,你会看到右侧出现了有关计算机的信息情况,在最下面有一个叫做“虚拟化”状态的显示(图中以用红色圆圈标出)。可以明显的看出,我这里的虚拟化状态是:已启用。
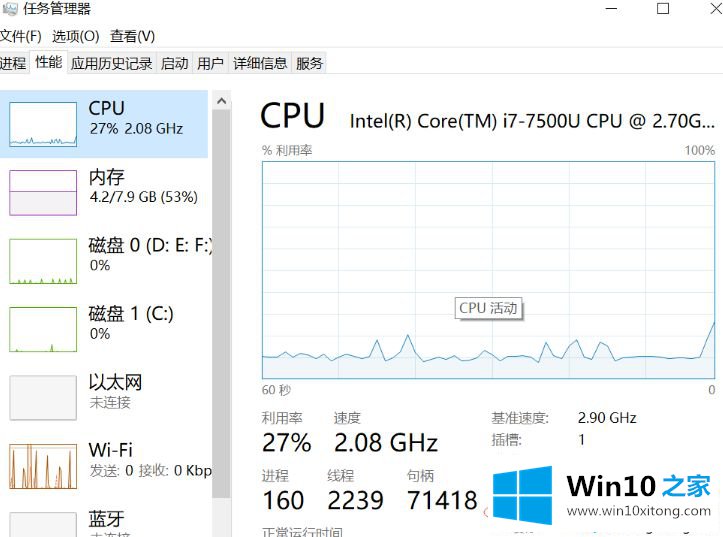
以上就是关于win10开启cpu虚拟化的方法介绍啦。如果你也需要开启,可以试试上面的步骤哦。希望有帮助到你。
以上就是给大家描述的有关win10如何开启虚拟化支持的操作教程,如果你也需要,可以试下上面所说的方法内容哦,还没有学会的网友可以再多阅读几次上面的内容,按照方法一步一步的做,就可以解决的。最后希望多多支持本站。