
时间:2020-07-03 07:55:03 来源:www.win10xitong.com 作者:win10
win10作为当前主流的操作系统,使用者非常的多,所以也会发现各种问题,像Win10使用DirPrintOK打印目录和文件夹内容的问题就是其中一个。有可能我们都会遇到Win10使用DirPrintOK打印目录和文件夹内容这样的情况吧,万一现在身边没有人帮忙,那我们自己试着来解决吧,大家可以试着用这个方法:1、打印目录2、创建收藏夹列表就很容易的把这个问题处理掉了。为了让大家更好的解决Win10使用DirPrintOK打印目录和文件夹内容问题,我们下面就带来了很详细的解决步骤。
Win10使用DirPrintOK打印目录和文件夹内容的方法:
1、打印目录
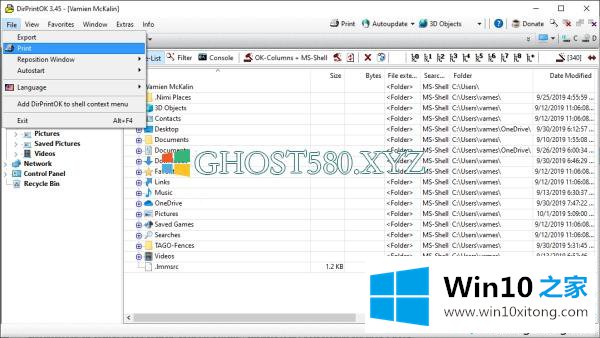
好的,因此当涉及到打印目录时,该任务很容易完成。 您会在左窗格中看到文件夹。 单击它们,然后找到要打印的目录。 之后,建议单击“文件”选项卡,然后从中选择“打印”。
然后,下一个选择是调整页面,然后打印页面并完成任务。 没有比这更简单的方法了,但是,如果您设法找到一种方法,请在评论中说明。
2、创建收藏夹列表
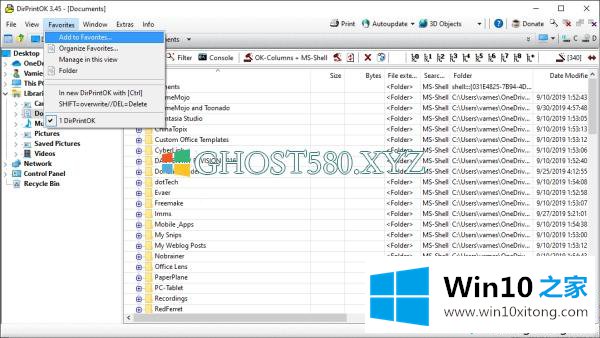
DirPrintOK最酷的功能之一就是可以创建“收藏夹”。 如果您希望将某些目录放在易于访问的部分,那么我们认为“收藏夹”是满足此类需求的最佳功能。
导航到所需目录,然后单击顶部的“收藏夹”选项卡。 完成此操作后,从菜单中选择“添加收藏夹”,就完成了。
现在,如果您要整理收藏夹,可以轻而易举地在“收藏夹”选项卡中完成,所以不要忘了,好吗? 好好
3、更改窗口形状等等
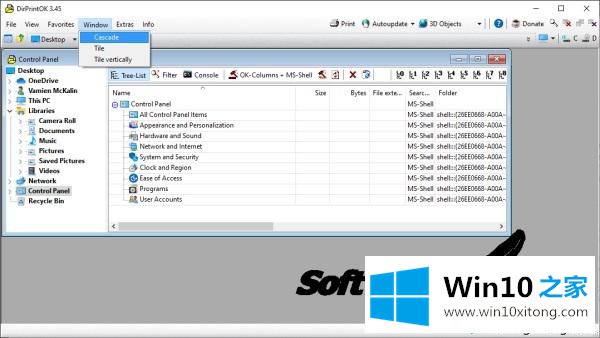
如果要更改窗口的形状,则很有可能。 我们建议单击“窗口”选项卡,然后从三个选项中选择一个。 因此,选项为“层叠”,“平铺”和“垂直平铺”。
此外,如果DirPrintOK未居中,则设置为右边缘或左边缘,您可以更改此设置而无需手动移动它。 选择“文件”,“重新定位”,然后从三个选项中进行选择。
上文教程内容就是Win10使用DirPrintOK打印目录和文件夹内容的方法,不知道大家有没有学会,如果有其他疑问,可以留言咨询小编。
Win10使用DirPrintOK打印目录和文件夹内容的解决步骤就在上面已经全部告诉大家了,如果这篇文章对你有所帮助,那么希望你继续支持本站。