
时间:2020-07-03 16:01:45 来源:www.win10xitong.com 作者:win10
win10系统从发布到现在已经更新了数不清的版本了,每次更新都会解决一些问题,但还是难免会有win10系统怎么创建BitLocker驱动器快捷方式的问题。说真的,可能一些系统高手在遇到win10系统怎么创建BitLocker驱动器快捷方式的时候都不知道怎么弄。那我们要怎么面对这个win10系统怎么创建BitLocker驱动器快捷方式的问题呢?我们只需要按照:1、要创建桌面快捷方式,请右键单击桌面上的空白区域,然后单击新建>快捷方式;2、将以下内容复制并粘贴到“位置”字段中,然后单击“下一步”就可以解决了,以下文章就是彻头彻尾的讲解win10系统怎么创建BitLocker驱动器快捷方式的详尽处理举措。
1、要创建桌面快捷方式,请右键单击桌面上的空白区域,然后单击新建>快捷方式;
2、将以下内容复制并粘贴到“位置”字段中,然后单击“下一步”:
%windir%\explorer.exe shell:::{D9EF8727-CAC2-4e60-809E-86F80A666C91}
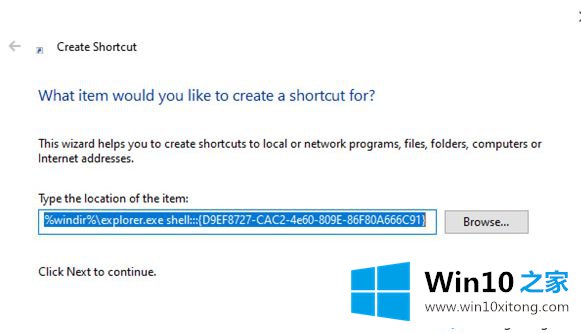
3、键入BitLocker驱动器加密作为名称,然后单击“完成”按钮;
4、用鼠标右键单击新的BitLocker驱动器加密快捷方式,然后单击属性;
5、单击快捷方式选项卡,然后单击更改图标按钮;
6、现在,将以下内容复制并粘贴到“在此文件中查找图标”字段中,然后按Enter:
%windir%\System32\DxpTaskSync.dll
7、选择以蓝色突出显示的图标,然后单击“确定”;
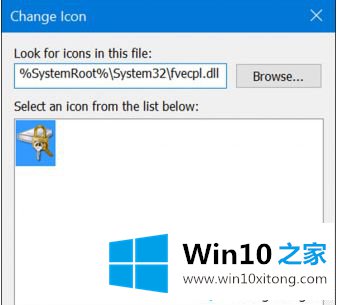
8、在下一个弹出窗口中单击“确定”;
9、您可以给快捷方式起任何名称,也可以使用您喜欢的任何图标;
10、现在,您已经创建了用于打开BitLocker驱动器加密面板的桌面快捷方式。
上述就是win10系统怎么创建BitLocker驱动器快捷方式的全部内容,大家可以按照上面的方法来操作。
win10系统怎么创建BitLocker驱动器快捷方式的详尽处理举措非常简单,上面的内容已经告诉了大家全部方法,继续关注本站,更多的windows系统相关问题,可以帮你解答。