
时间:2020-07-04 02:22:29 来源:www.win10xitong.com 作者:win10
今天小编的电脑就发生了win10如何调整虚拟内存提高电脑运行速度的问题,win10如何调整虚拟内存提高电脑运行速度这样的不常见的问题,还真把一些大神给弄懵了。那有没有办法可以解决win10如何调整虚拟内存提高电脑运行速度的问题呢?其实方法很简单,其实我们只需要这样简单的设置:1、右键“我的电脑”,选择“属性”。:2、再选择“更改系统设置”就很轻易的把这个问题解决了。win10如何调整虚拟内存提高电脑运行速度该怎么办我们下面一起来看看它的详尽处理步骤。
win10系统调整虚拟内存操作方法:
1、右键“我的电脑”,选择“属性”。如图所示:

2、再选择“更改系统设置”。如图所示:
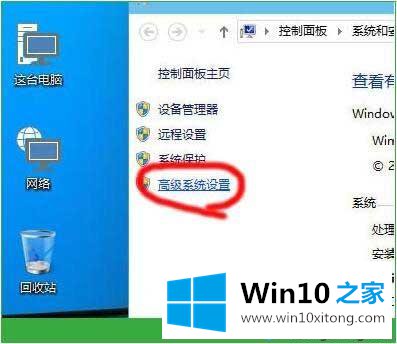
3、选择“高级”选项页。如图所示:
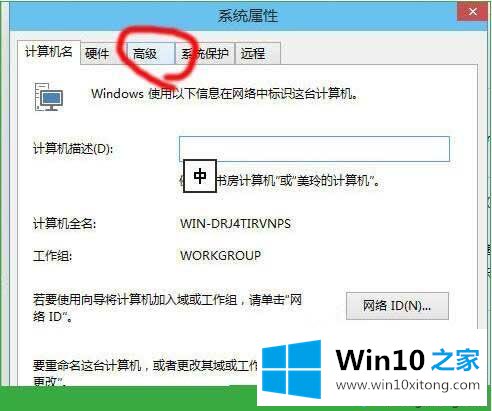
4、点击性能的“设置”。如图所示:
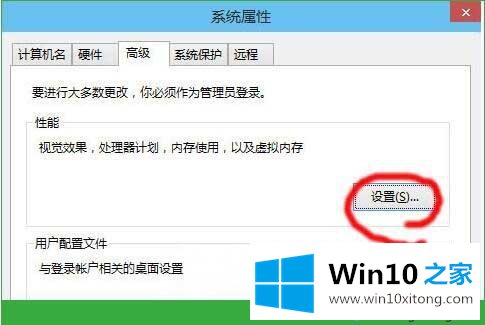
5、选择“高级”选项页。如图所示:
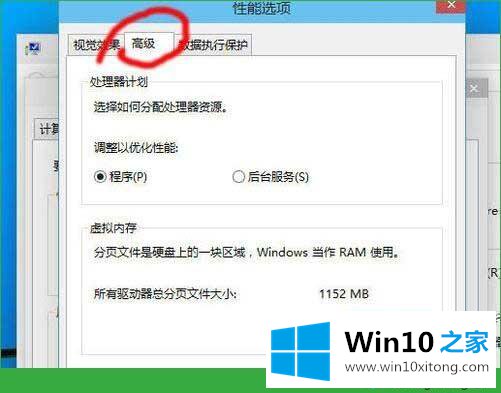
6、点击虚拟内存的“更改”。如图所示:
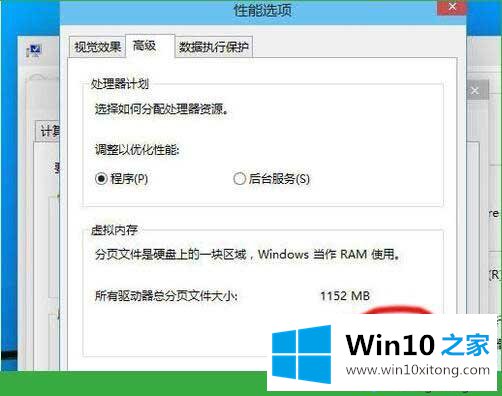
7、系统默认为全局自动分配,取消选项“自动管理所有驱动器的分页文件大小”。如图所示:
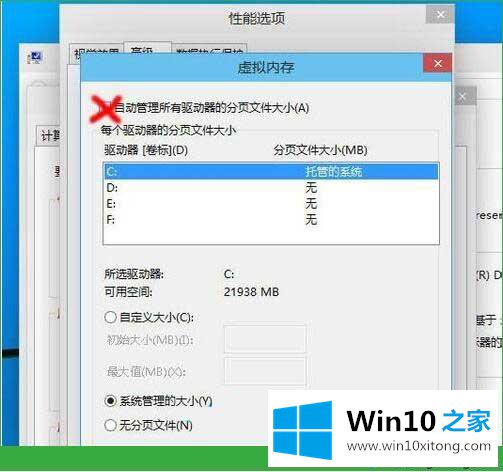
8、弹出提示,直接点确定。如图所示:
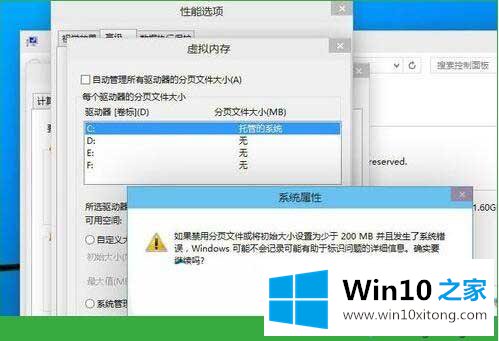
9、然后选择系统分区以外的分区,选择“自定义大小”,最小值为内存大小两倍(2G物理内存=2G*2*1024=4096MB)最大值自定。再点设置,重启后生效。如图所示:
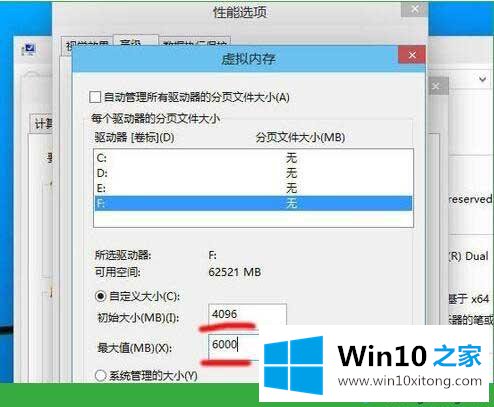
win10电脑内存不够用的情况,我们可以尝试修改一下虚拟内存,有助于程序对内存的利用率,加快程序的运行。
关于win10如何调整虚拟内存提高电脑运行速度的详尽处理步骤就给大家说到这里了,小编很高兴能在这里把系统相关知识给大家分享。