
时间:2020-07-06 05:51:21 来源:www.win10xitong.com 作者:win10
小编每日都会收到很多网友来咨询各种各样的电脑系统问题,今天就有一位网友说他遇到了win10系统如何设置cpu核心数的情况,win10系统如何设置cpu核心数这样的不常见的问题,还真把一些大神给弄懵了。那有没有办法能处理这个win10系统如何设置cpu核心数的情况呢?肯定是行的,这样的步骤就可以解决:1、在设置之前我们先看一下当前处理器的核心数,在Win10下按下WIN+X组合键,然后点击“设备管理器”;2、在设备列表中,展开“处理器”选项,我们就可以看到同样名称的一些设备,这些就是CPU了,有几个代表几核心(intel CPU有些代表线程数)就很轻松愉快的把这个问题搞定了。要是还不明白的话就可以一起再来看看win10系统如何设置cpu核心数的详细解决手段。
1、在设置之前我们先看一下当前处理器的核心数,在Win10下按下WIN+X组合键,然后点击“设备管理器”;
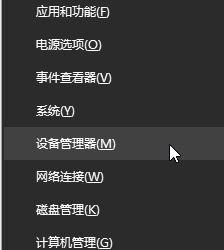
2、在设备列表中,展开“处理器”选项,我们就可以看到同样名称的一些设备,这些就是CPU了,有几个代表几核心(intel CPU有些代表线程数);
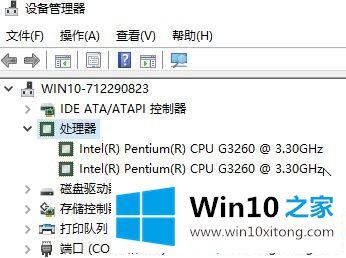
接下来我们设置CPU核心数:
1、按Win+R键,输入msconfig点击确定打开系统配置窗口;
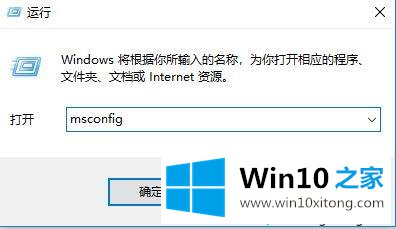
2、点击“引导”选项,选择“高级选项”点击 确定按钮;
3、打开引导高级选项页面,勾选处理器个数,选择需要的个数,点击确定保存,返回上一页面点击应用,再点击确定重启电脑即可生效!
上述给大家介绍的便是win10系统如何设置cpu核心数的详细操作步骤,大家可以按照上面的方法来进行设置吧。
以上的内容已经非常详细的讲解了win10系统如何设置cpu核心数的详细解决手段,如果你还没有解决好,那么多用上面的方法尝试几次,问题一定可以解决的。