
时间:2020-07-06 18:46:33 来源:www.win10xitong.com 作者:win10
今天又有网友来问小编Win10怎么使用图片解锁功能的问题,这个问题之前都已经解答过了。我们发现还是有很多用户会碰到Win10怎么使用图片解锁功能的情况。那能不能自己就处理这个Win10怎么使用图片解锁功能的问题呢?我们可以按照这个步骤来解决:1、右击“开始”菜单,选择“设置”选项。2、进入设置界面后 ,选择“账户”设置就这个问题很简单的解决了。接下来我们就一起来看看Win10怎么使用图片解锁功能详细的解决措施。
具体方法如下:
1、右击“开始”菜单,选择“设置”选项。
2、进入设置界面后 ,选择“账户”设置。
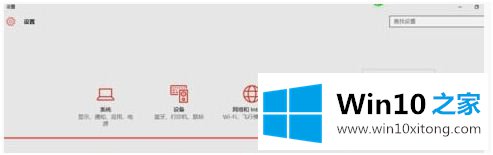
3、进入账户设置后,选择“登入”选项。接着在右侧添加,进入“图片解锁”设置页面,在“设置图片密码”前,需先设置“普通密码及验证普通密码”。
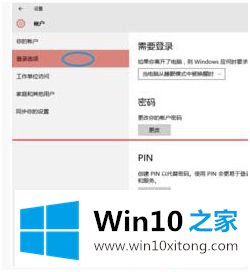
4、现在按自己喜好选择一张图片作为密码图片,选择后在图片上选择三个点作为解锁密码。
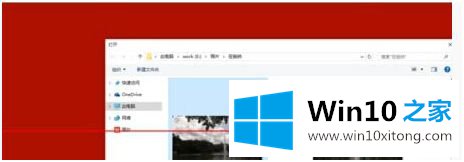
5、至此,我们的图片解锁就设置完成了,当然在我们忘了密码的时候还是可以用普通数字密码解锁的。
本文就是win10系统图片解锁功能的使用方法,图片解锁方法不仅能够保护我们的隐私,还能给我们带来更好地视觉体验和乐趣。
上述内容就是Win10怎么使用图片解锁功能的解决措施,这样就可以解决好了,我们高兴能够在这里帮助到你。