
时间:2020-07-07 22:20:12 来源:www.win10xitong.com 作者:win10
win10系统开启mtp服务的情况不知道网友们是不是今天也发现了,今天这个问题导致小编琢磨了很久,如果是新手遇到这个情况的话不太容易解决,会走很多弯路。别着急,我们自己就可以处理掉win10系统开启mtp服务的问题,小编这里提供一个解决步骤:1、通过windows控制面板的程序和功能,进入启用和关闭windows功能。组件中添加FTP功能;2、选择下一步,等待安装完成。控制面板中选择管理工具,进入IIS管理器界面即可很简单的搞定了。你看完下面的详细教程,就会知道win10系统开启mtp服务的完全操作教程。
具体方法如下:
1、通过windows控制面板的程序和功能,进入启用和关闭windows功能。组件中添加FTP功能;
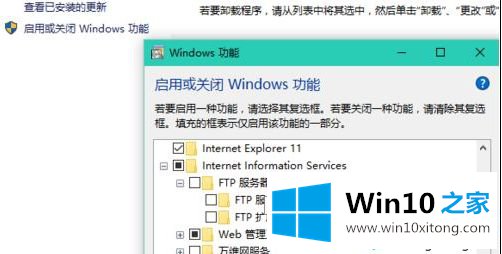
2、选择下一步,等待安装完成。控制面板中选择管理工具,进入IIS管理器界面;
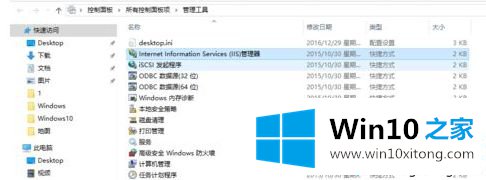
3、在右面界面右键,选择添加FTP站点;
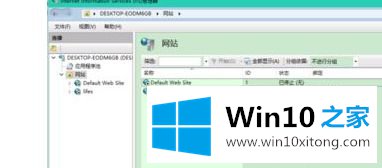
4、输入站点名字,和物理路径;
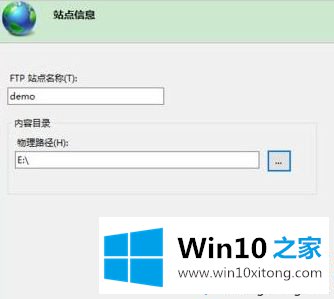
5、确认IP地址,端口号,FTP服务启动方式、是否启用SSL;
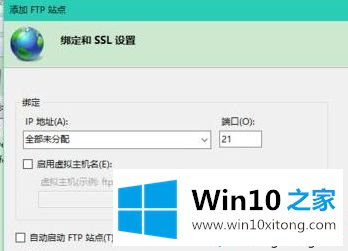
6、选择认证方式,授权以及权限;
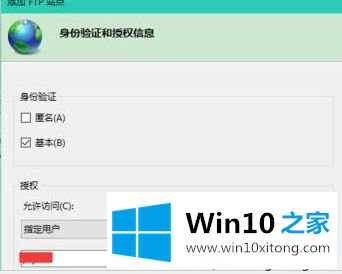
7、右键选择刚刚新建的站点,通过管理站点菜单,启动FTP服务;
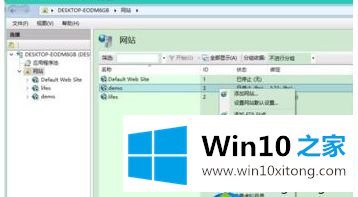
8、在windows资源管理器,输入ftp://IP:port进行方法。若有认证,请输入密码;
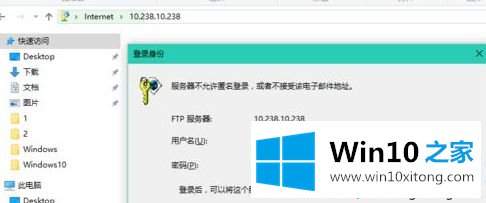
9、可以使用了,其他人访问的时候,注意开放这台电脑的防火墙,允许其他电脑访问。


windows10系统启用FTP的方法就为大家介绍到这里了,有需要的朋友们,赶紧尝试操作看看吧。
到这里,小编就已经全部告诉了大家win10系统开启mtp服务的完全操作教程,如果这篇文章对你有所帮助,那么希望你继续支持本站。