
时间:2020-07-18 10:48:07 来源:www.win10xitong.com 作者:win10
不知道各位网友有没有遇到过win10系统打字时怎么启用英文自动纠错的问题,今天有一位网友说他就遇到了,想必我们大家以后也可能会遇到win10系统打字时怎么启用英文自动纠错的情况,那我们该如何是好呢?我们其实可以参考一下这个方法来处理:1、首先点击开始菜单,选择设置;2、在设置窗口中,找到设备选项并将其打开就可以很轻松的处理了。没看懂的话就再认真的看下下面的win10系统打字时怎么启用英文自动纠错的教程。
1、首先点击开始菜单,选择设置;
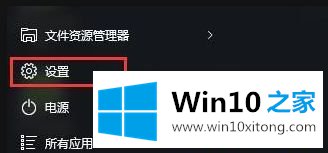
2、在设置窗口中,找到设备选项并将其打开;
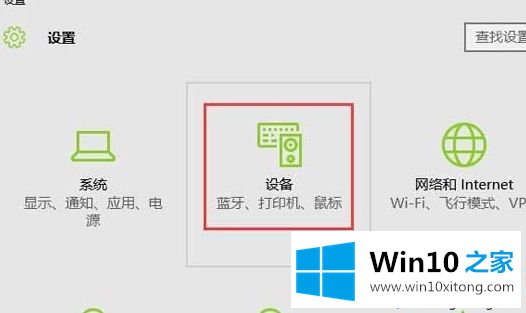
3、此时弹出设备设置窗口,我们切换至输入选项卡;
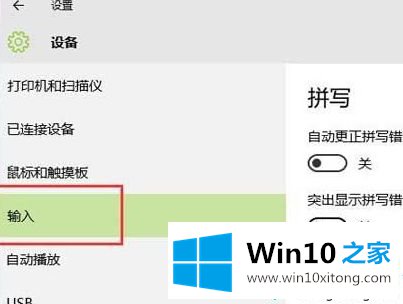
4、在输入选项右侧窗口,将拼写栏下的“自动更正拼写错误的单词”和“突出显示拼写错误的单词”选项打开即可。
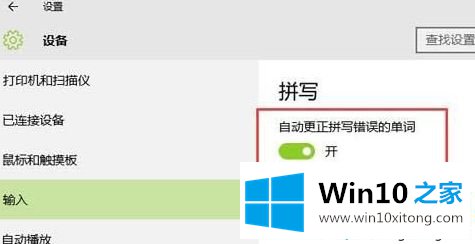
上述给大家介绍的便是win10系统打字时怎么启用英文自动纠错的详细操作步骤,大家可以按照上面的方法步骤来启用。
许多朋友都遇到了win10系统打字时怎么启用英文自动纠错的问题,只需要按照上面小编说的方法去做,就可以解决,今天的内容到这里就结束了,小编今天非常感谢各位对本站的支持,谢谢。