
时间:2020-07-20 05:54:29 来源:www.win10xitong.com 作者:win10
今天网友说他在用win10系统的时候突然就遇到了win10无线wifi隐藏后连接不上了的问题,如果你的电脑技术不够强,那可能这个win10无线wifi隐藏后连接不上了的问题就不知所措了。我们来看看怎么解决win10无线wifi隐藏后连接不上了问题,直接采用这个流程:1、首先开始我们先隐藏wifi名称,用任意IE浏览器打开路由器后台地址‘192.168.1.1’市场上大致路由器都是用这个地址,有些会比较特殊,路由器本事背后也是有写的,可以看路由器背后的地址来输入,进入路由器后台。2、接下去选择“无线设置”→“基本设置”就完美处理了。下面就由小编给大家细说win10无线wifi隐藏后连接不上了的操作方案。
解决方法如下:
1、首先开始我们先隐藏wifi名称,用任意IE浏览器打开路由器后台地址‘192.168.1.1’市场上大致路由器都是用这个地址,有些会比较特殊,路由器本事背后也是有写的,可以看路由器背后的地址来输入,进入路由器后台。
2、接下去选择“无线设置”→“基本设置”。
3、可以看到“无线网络的基本设置”然后把“开启无线SSID广播”前面的打勾“勾掉”如图,说明下“SSID是指无线wifi的名称”把“SSID号”该的比较方便需找,我改的是“ye”。
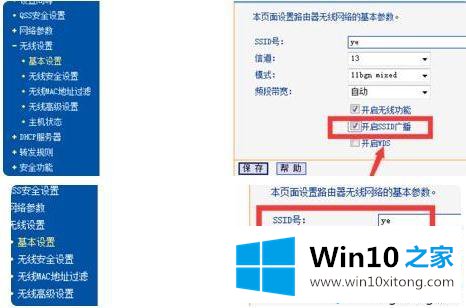
4、关闭了“开启无线SSID广播”后,保存退出。
5、然后开启手机的wifi就找不到自己的wifi名称,这时候点击“其他”。
6、在“名称”输入自己wifi的名称-“SSID号”安全性选择“WPA2”选择完按返回,这时候会跳出密码,输入自己的wifi密码点击加入。
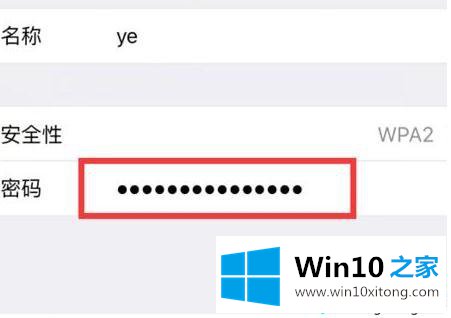
7、等待连接wifi,如图已经连接wifi成功,就算是有“万能钥匙”也连接不了你的wifi占用你的网络资源。
根据上文教程操作之后,轻松解决win10无线wifi隐藏后连接不上了的问题,希望对大家操作电脑有实际性的帮助。
回顾一下上面文章的内容,主要是非常详细的说了win10无线wifi隐藏后连接不上了的操作方案,有遇到这样问题的网友可以按照上文介绍的方法尝试处理,希望对大家有所帮助。