
时间:2020-07-21 02:31:31 来源:www.win10xitong.com 作者:win10
可能由于操作不小心或者病毒导致一些用户在用win10系统的时候会出现win10更新中断后怎么删除已下载的问题,确实这个win10更新中断后怎么删除已下载的问题对于很多用户来说比较少见,遇到了就不知道如何解决。如果你咨询很多人都不知道win10更新中断后怎么删除已下载这个问题怎么解决,我们其实可以参考一下这个方法来处理:1、右键点击C盘――“属性”,然后点击“磁盘清理”;2、然后系统会进行检查,继续点击清理系统文件就解决了。然后我们就好好的学习以下win10更新中断后怎么删除已下载的完全解决教程。
删除方法一:
进入文件夹:C:\Windows\SoftwareDistribution\Download 然后删除里面的所有文件就可以了。
删除方法二:
1、右键点击C盘――“属性”,然后点击“磁盘清理”;
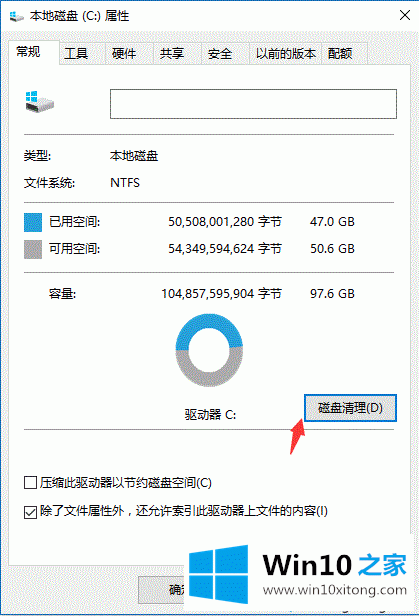
2、然后系统会进行检查,继续点击清理系统文件;
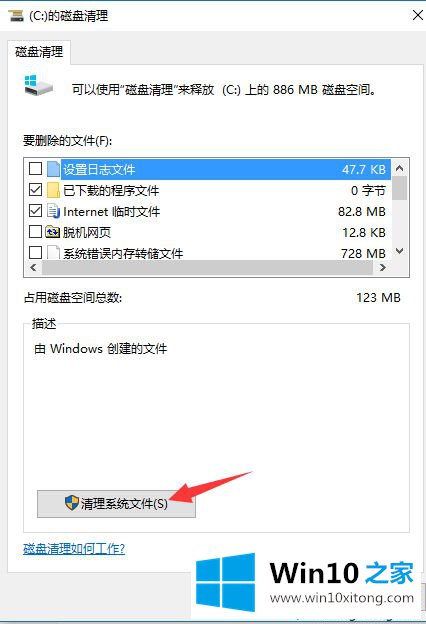
3、这时候要等待一段时间,勾选windows更新清理,确定。
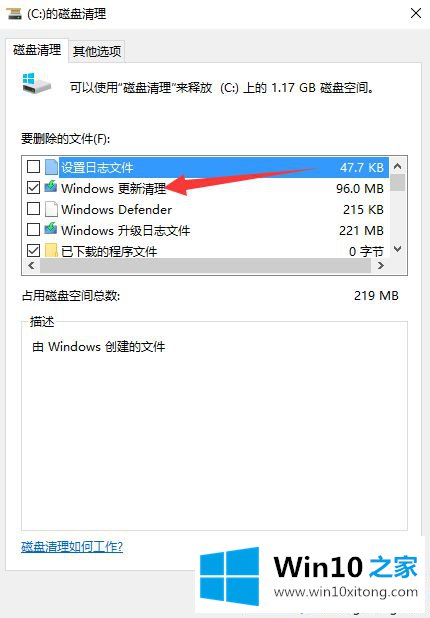
win10更新中断后删除已下载更新安装包的步骤就是这样子,有遇到这个问题的用户可以参考上面步骤来操作。
上面的内容就是和大家说的win10更新中断后怎么删除已下载的完全解决教程,我们很高兴能够在这里给大家分享电脑知识,谢谢各位。